Managing tabs in Google Chrome can double your laptop battery life, developer finds
Using the Task Manager to kill tabs can seriously improve performance
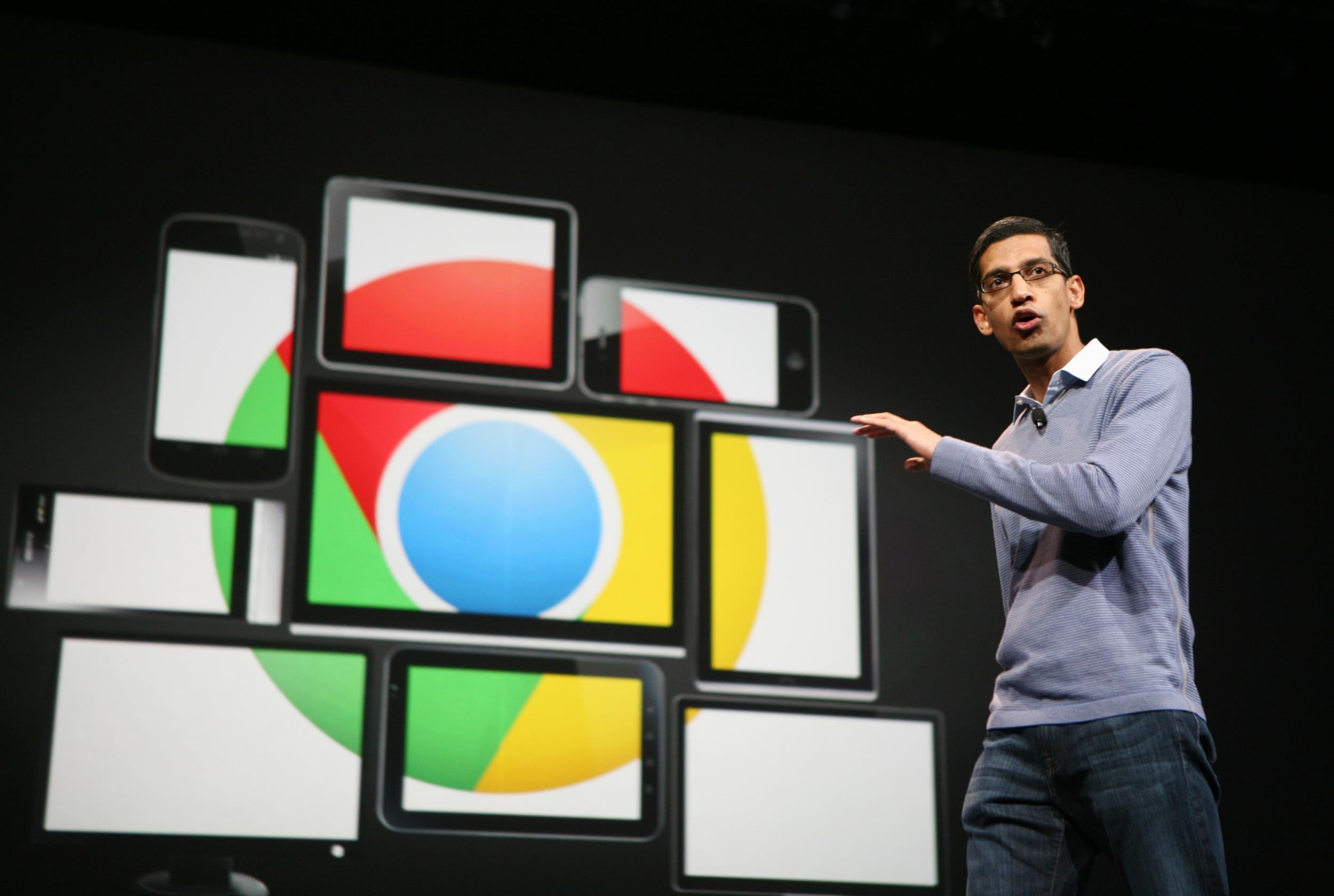
Your support helps us to tell the story
From reproductive rights to climate change to Big Tech, The Independent is on the ground when the story is developing. Whether it's investigating the financials of Elon Musk's pro-Trump PAC or producing our latest documentary, 'The A Word', which shines a light on the American women fighting for reproductive rights, we know how important it is to parse out the facts from the messaging.
At such a critical moment in US history, we need reporters on the ground. Your donation allows us to keep sending journalists to speak to both sides of the story.
The Independent is trusted by Americans across the entire political spectrum. And unlike many other quality news outlets, we choose not to lock Americans out of our reporting and analysis with paywalls. We believe quality journalism should be available to everyone, paid for by those who can afford it.
Your support makes all the difference.If you're one of those people who likes to have hundreds of Google Chrome tabs open at the same time, you might have noticed your laptop's performance and battery life suffering.
Running all those webpages can take a toll on your machine, especially if they're very memory-intensive - but closing them completely might make you lose something you intended to come back to later.
Fortunately, there's one thing you can do to easily kill tabs and reduce the strain on your laptop, without closing them completely.
Click on the 'Settings' button in Chrome (the three lines in the top-right corner, to the right of the URL field), and go down to 'More tools'.
Hover over this button and click 'Task manager' in the new menu which pops up.
You'll then get a list of all the tabs your browser is running, along with information about how much memory they're using up.
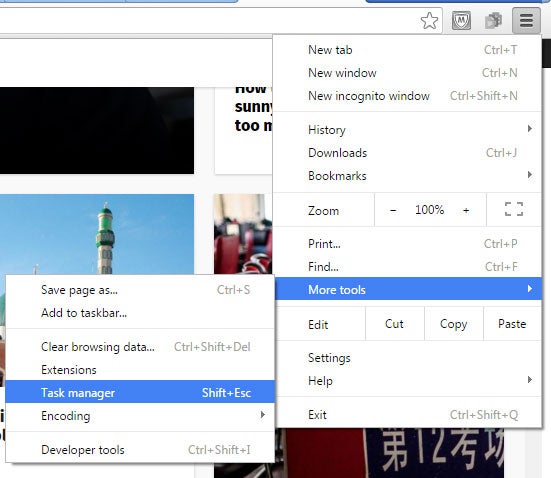
By clicking the 'Memory' button in the top bar, you can sort all the tabs to see which are using the most.
You can make the task manager window a bit bigger and increase the size of the columns, showing information about all the tabs you've got open.
If you want to kill some and free up memory, just click on the tab and press the 'End process' button in the bottom-left.
This will get rid of the page, replacing it with Chrome's 'Aw, Snap!' error warning.
It won't take up any memory, but if you need to go back to it later, you can find it again by scrolling through your tabs and refreshing the page.
Writing on Medium, web developer Primož Cigler found that by using the task manager to shut some troublesome tabs, he managed to double his laptop's battery life with just a few clicks.
It's far from a perfect fix, and it's not practical to be doing it all the time - but if you're working on your laptop and you need all the battery life and memory you could get, it's a good solution.
Join our commenting forum
Join thought-provoking conversations, follow other Independent readers and see their replies
Comments