The Independent's journalism is supported by our readers. When you purchase through links on our site, we may earn commission.
Mac OS X El Capitan review: The final verdict on Apple’s brand new Mac operating system
The update mostly brings small tweaks — but they’re very useful indeed
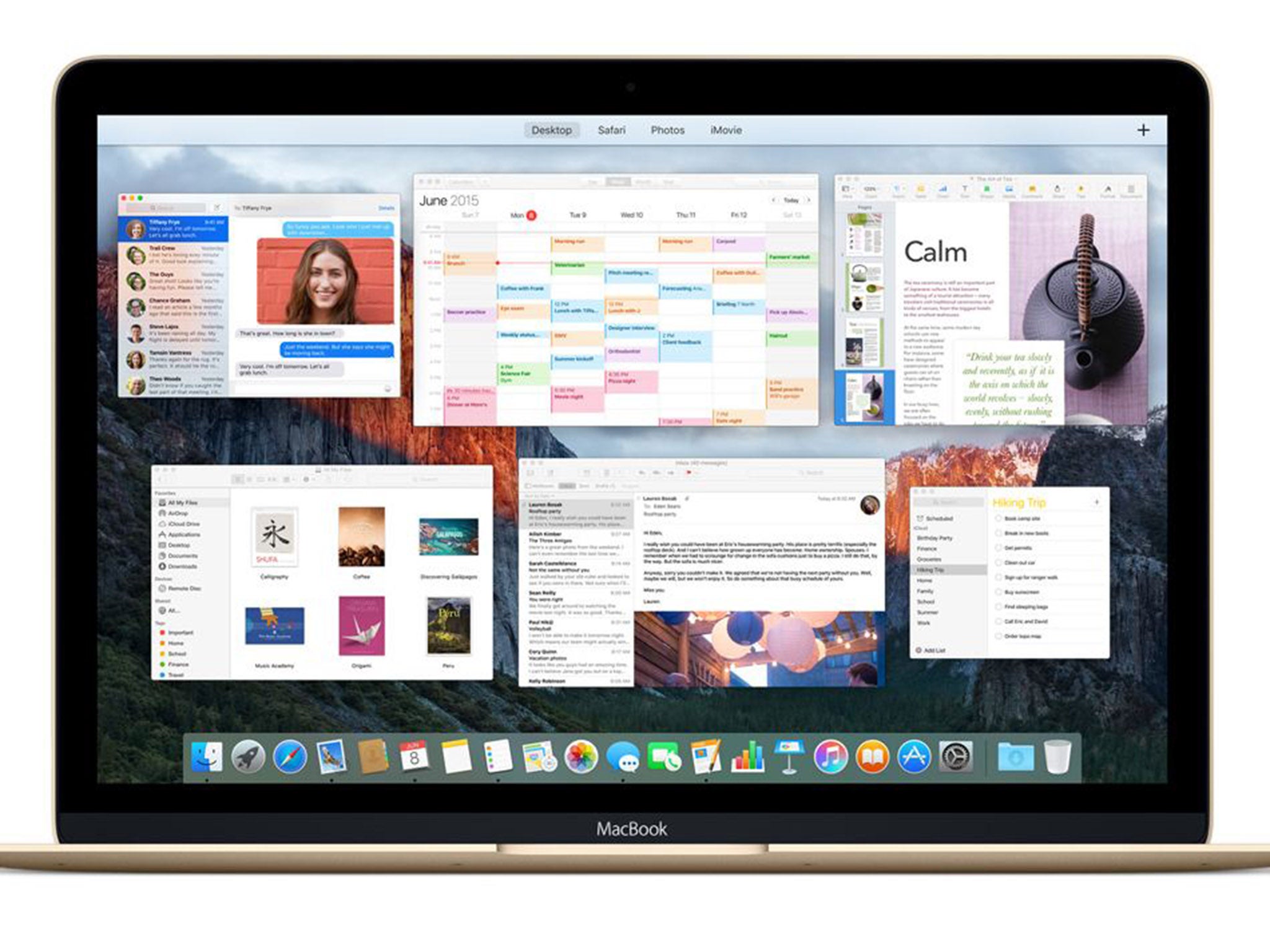
Your support helps us to tell the story
From reproductive rights to climate change to Big Tech, The Independent is on the ground when the story is developing. Whether it's investigating the financials of Elon Musk's pro-Trump PAC or producing our latest documentary, 'The A Word', which shines a light on the American women fighting for reproductive rights, we know how important it is to parse out the facts from the messaging.
At such a critical moment in US history, we need reporters on the ground. Your donation allows us to keep sending journalists to speak to both sides of the story.
The Independent is trusted by Americans across the entire political spectrum. And unlike many other quality news outlets, we choose not to lock Americans out of our reporting and analysis with paywalls. We believe quality journalism should be available to everyone, paid for by those who can afford it.
Your support makes all the difference.On 30 September, the latest operating software for the Apple Mac goes live. You can download it from the Mac App Store and, of course, it’s free. If your Mac is running the current version, it’ll run El Capitan and you can upgrade all the way from Snow Leopard to El Capitan in one go, hardware permitting. The latest software means the latest security, as well as the latest features. For more details on how to upgrade, see below. I’ve been using it for the last three and a half months in successive beta versions. So, what are the best bits and should you upgrade?
How big an upgrade is El Capitan?
There are new features but this new version is just as much about performance improvements and tweaks, so that even older Macs will see improvements over the current release called Yosemite.
The name is the giveaway – El Capitan is the biggest block of stone in Yosemite national park, so this release is an advance closely related to the one before. Previously Apple has indicated this relationship by following Lion by Mountain Lion, for instance.
But even though many of the advances are under the hood, there are still plenty of visible changes.
Such as?
The user interface, for a start. As you’ll know, the dock that runs along the bottom of the screen and shows application shortcuts can be set to hide offscreen until your mouse hovers nearby to bring it into view. Now you can opt to hide the menu bar at the top of the display in the same way, giving you a completely clean view of your desktop.
Or take the mouse cursor. This is one of my favourite little upgrades. You know how sometimes you lose the cursor onscreen? The natural response is to wiggle the mouse in the hope it shows up. It sometimes works. Now, with El Capitan, the mouse wiggle you do anyway makes the cursor enlarge so you really can’t miss it. It’s a small improvement but oh my, is it useful.
There are other small but crucial tweaks that make life easier. For instance, when you want to see all the programs you have open, you invoke Mission Control by pressing F3 or swiping up on the trackpad with three fingers. Previously, if you had a bunch of documents open, they would sit piled up on each other. Not very helpful if the one you wanted wasn’t on top. Now, the small versions of all the documents sit separately.
But the biggest change to the way things look comes from the facility to see two applications so they have a full-screen view, with the helpful removal of other distractions, at the same time. This full-screen mode was previously achieved by clicking on the green full-screen button at the top left of a program’s window. Now, you just click and hold. Decide to place the program left or right and it’ll occupy that half of the screen. Choose another program by clicking on it and it’ll take the other half.
Microsoft did this years ago in Windows but, wouldn’t you know it, this is a slicker and more intuitive way to achieve the same effect. You can adjust how much or little of the display is given to each application. It’s similar to the multi-app view on the iPad Air 2 in iOS 9 and is a good example of Apple unifying the two operating system interfaces where it’s useful to do so.
One other visual change is the arrival of San Francisco as the system font. It’s not dissimilar to the Helvetica that preceded it but looks elegant and familiar – it’s also used in iOS 9 and on the Apple Watch.
How about performance?
Without going into geek-speak, the graphical capabilities introduced to iOS with a technology called Metal are now in El Capitan. So opening a PDF, for instance, is noticeably faster. This is an improvement you only really notice when you use a computer without this tech – it seems to really drag. In due course, games developers will be able to harness Metal to offer graphically enhanced games on the Mac.
Non-games developers will also find that arrival of Metal means there are other ways to harness the way the technology helps different chips work together. For now, this means faster launches of apps and quicker switching between programs. It even means emails appear sooner in Mail, instead of leaving you with an empty screen while the messages arrive en bloc. It downloads most recent messages first. Again, this is something you notice when switching back to a machine without this feature.
So which apps have been upgraded?
Lots of them, but the really big changes come with items like Notes which adds text formatting features to make those notes look better and folders which help keep track of everything more efficiently.
There are also similarities here to the iOS 9 improvements just arrived. Notes now lets you plonk photos and videos into notes as well as maps and URLs or even saved web pages. Click on a tab at the top of the app to find all your attachments in one place. This is very handy.
It’s also easy to create checklists which automatically have bullet point circles which turn into ticked circles when you’ve finished the task, you achiever, you. Notes is useful not least because, like your Contacts and Calendar, it’s kept in sync across multiple devices, so your documents are kept up to date on your iPhone and iPad, for instance.
Similarly, the Photos app released earlier this year has been enhanced so that it’s easier to find stuff and file albums. Editing photos is also better and tools to do this from other developers will also be available in due course, so you’re not limited to Apple’s tools alone. And now you can change titles and keywords for images in batches rather than only one by one. Albums can now be sorted more effectively, providing the versatility iPhoto used to have.
Maps has been upgraded (on Mac and iPhone as well) to provide public transport information. It’s limited for now to a series of cities including London, New York and 300 cities in China. It’s highly useful, including indications of exactly where you get on board that Berlin train station, say. It doesn’t have the granular detail that Citymapper has, which even tells you the best carriage to board for a hasty exit at the other end, but it’s a real improvement nonetheless. And you can send walking, public transport or driving directions from the Mac to your iPhone.
What else?
A lot of other applications have been improved but let’s focus on two more. Mail has introduced the handy swipe gestures found on the iPhone to delete messages for instance. You can go to full screen view but still switch from composing a message to checking details in another email by swiping a draft to the bottom of the screen. You can do this with multiple drafts on the go. Tap on the tab to bring it back into view when you’re ready. Mail is also much cleverer than before, spotting new contact details or meeting information in the text of a mail and offering to add something to your Calendar or Contacts as appropriate.
If there are flight details in a message, it can offer flight information. This is quite particular in what it wants, for instance it ignores BA287 but if your message says British Airways 287, it recognises this and tells you if the latest flight with that code is late or on time, for instance. And you can search for emails using natural language such as “emails I wrote last week”. It’s so natural you wish Siri was part of OSX. One day, perhaps.
Finally, Safari. The web browser offers clever ways to keep more information at your fingertips such as with pinned sites. This uses a little tab on the left of the tab bar to keep Facebook, Pinterest or whatever you fancy ready to be seen, without taking up much screen real estate.
And there’s a very handy button to mute sound coming from Safari. This is great if you can’t work out which of the scores of sites you have open has suddenly decided to make a noise. One click and all sites are muted.
There’s much more that’s changed in El Capitan, much of it stuff that you’ll happen upon as you go. Some are small, incremental improvements while others, like Notes and the general performance upgrades, are much more noticeable.
The automatic recognition of contact information and events like “Let’s have dinner tonight at 7PM” are genuine improvements that save time and effort.
Which is generally the point of El Capitan: a familiar set-up that just works better and faster, handling more details automatically so you don’t have to. It’s an enjoyable and comprehensive finessing of the Yosemite software we’ve been using for a year and brings Mac and iPhone software one more step closer to each other.
For full instructions on how to upgrade, check out this website from Apple: apple.com/osx/how-to-upgrade/
Join our commenting forum
Join thought-provoking conversations, follow other Independent readers and see their replies
Comments