The Independent's journalism is supported by our readers. When you purchase through links on our site, we may earn commission.
iOS 7: how to install it and what to do once you have
The latest update to Apple's mobile operating system has plenty of new features: here are some of our favourites
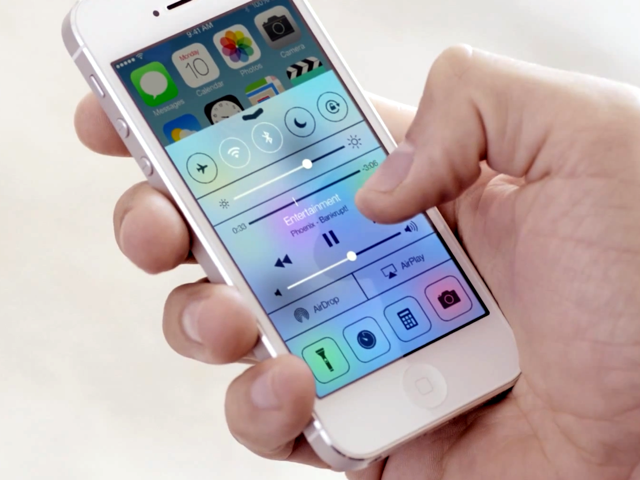
Your support helps us to tell the story
From reproductive rights to climate change to Big Tech, The Independent is on the ground when the story is developing. Whether it's investigating the financials of Elon Musk's pro-Trump PAC or producing our latest documentary, 'The A Word', which shines a light on the American women fighting for reproductive rights, we know how important it is to parse out the facts from the messaging.
At such a critical moment in US history, we need reporters on the ground. Your donation allows us to keep sending journalists to speak to both sides of the story.
The Independent is trusted by Americans across the entire political spectrum. And unlike many other quality news outlets, we choose not to lock Americans out of our reporting and analysis with paywalls. We believe quality journalism should be available to everyone, paid for by those who can afford it.
Your support makes all the difference.For Apple users who have successfully slogged their way through update errors and torturous download times there’s been some not inconsiderable disappointment: the promised land might not be all that it was cracked up to be.
However, there really is more to iOS 7 then meets the eye (see below to read our tips to get the most of the update) and with reports of limited stock available for the iPhone 5s, it might be your best best to get your hands on the latest 'Apple experience'.
If you're yet to install the update and are curious about the changes then you can find it by navigating from your Settings menu to General, then Software Update. The size of the download is roughly a gigabyte though, so it might be best to connect to Wi-Fi to avoid costly data charges.
Navigate apps & flick-to-quit
In iOS 6 switching from app to app was achieved by double-tapping the home button and scrolling across a ticker bar of icons at the bottom of your screen. iOS 7 provides a full-screen update to this. You still double-tap the home button to see what’s running but you’re now presented with a scrollable gallery of app windows – simply find the app you need to close flick upwards to shut it down.
Also remember: when you’re viewing these apps, pressing the home button again will take you back to the app you were in, not to the home screen itself.
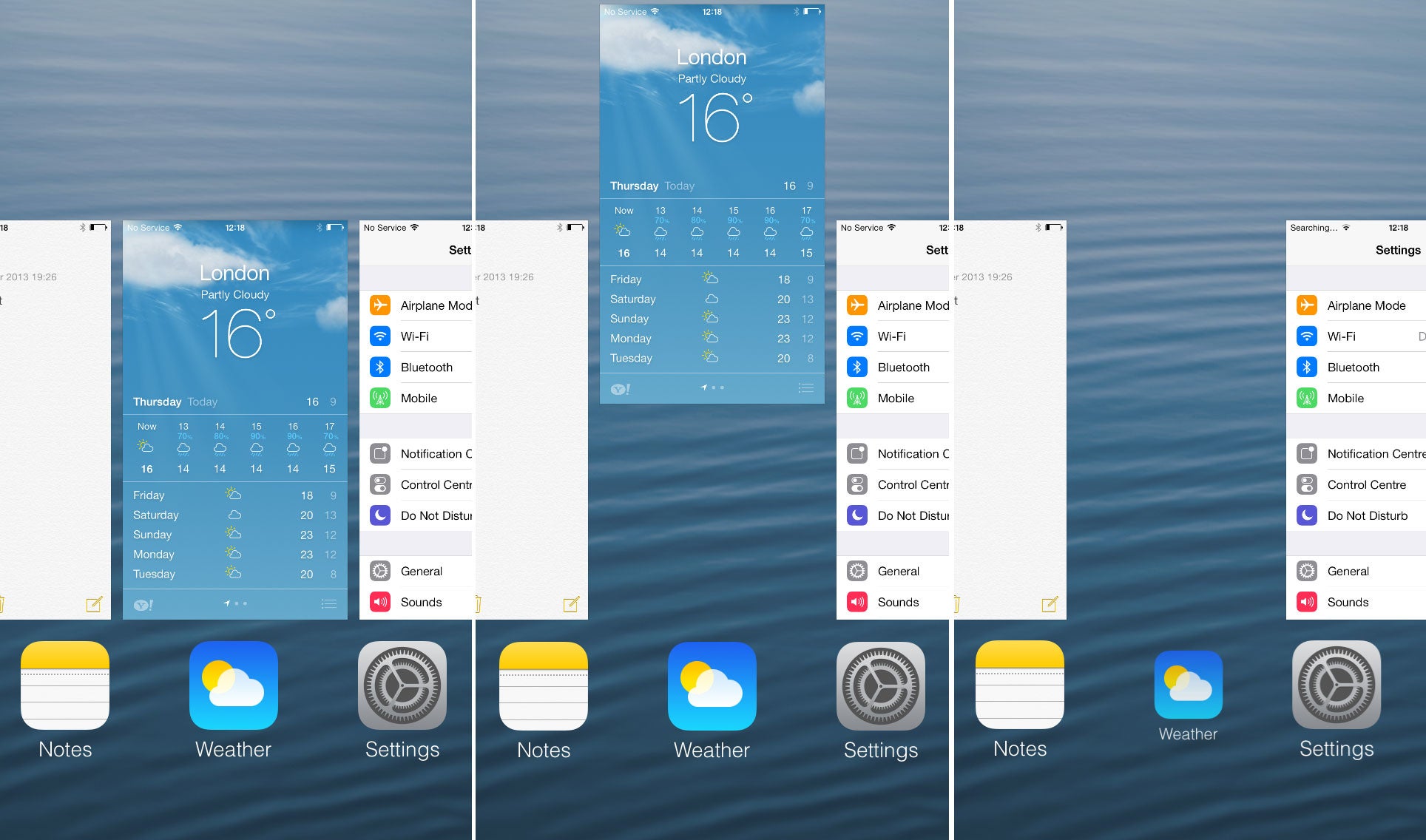
Sleep easy
Although there might have been a couple of Apple fans who were caught out by the update (leaving the download on overnight meant that alarms didn't turn on this morning...) but iOS 7 allows quicker access to the iPhone's 'Do Not Disturb' function. Simple swipe up to access the Control Center (itself full of all sorts of handy toggles and quick access to the phone's flashlight and calculator) and press the Moon icon to silence all incoming calls and texts.
And for people who might want to let some calls get through in case of an emergency, you can create a list of exceptions by navigating to Settings, then Do Not Disturb and then adding contacts to Allow Calls From.
...and get better security
iPhones have always been prime targets for thieves but with iOS 7 Apple is giving owners more tools to fight back. Setting up the 'Find My iPhone' features is necessity for owners. First grab your Apple ID (the login you use for the App Store and iTunes) and then simply head to iCloud.com. Log in and then select the Find My iPhone icon to go through the setup.
Once this feature has been activated you'll have a range of options if your phone is lost or stolen. Head back to iCloud.com on a computer and log in to your account; from there you can remotely turn on GPS and figure out your phone's current location or (if GPS was on already) track where it's been. You can also chose to lock the device, erase its content, or even send a message to the screen.
The Find My iPhone app feels like a crime-fighting hub, hopefully it will help deter thieves.
Shine a Spotlight on anything
Spotlight - Apple’s search engine for messages, apps and contacts - used to be found to the left of the homescreen on iOS 6. With iOS 7 it’s on every screen – just swipe downwards to load it up and find what you need. Somewhat annoyingly Apple has removed Spotlight’s capacity to search the internet (available in iOS 6) but with the newly empowered Siri, that’s not a terrible curse.
Find more with Siri
Siri, Apple’s personal assistant, is now on-hand to answer even more questions – as long as you know how to ask properly. Apple has always been good at keeping a big list of natural language commands for Siri, but it’s good to remind yourself of what you can ask. Set an alarm with the instruction “Wake me up at …” or a pen a quick reminder by saying “Remind me to …”.
New for iOS 7 Siri can also search Twitter or find pictures with the words “Find me images of …”.These search answers will now be returned from Bing, rather than Google, and although you can’t change the default search engine, you can use your provider of choice by prefacing your query with their name. Eg “Google what is happening in Syria” or “Yahoo what is happening in Egypt.”
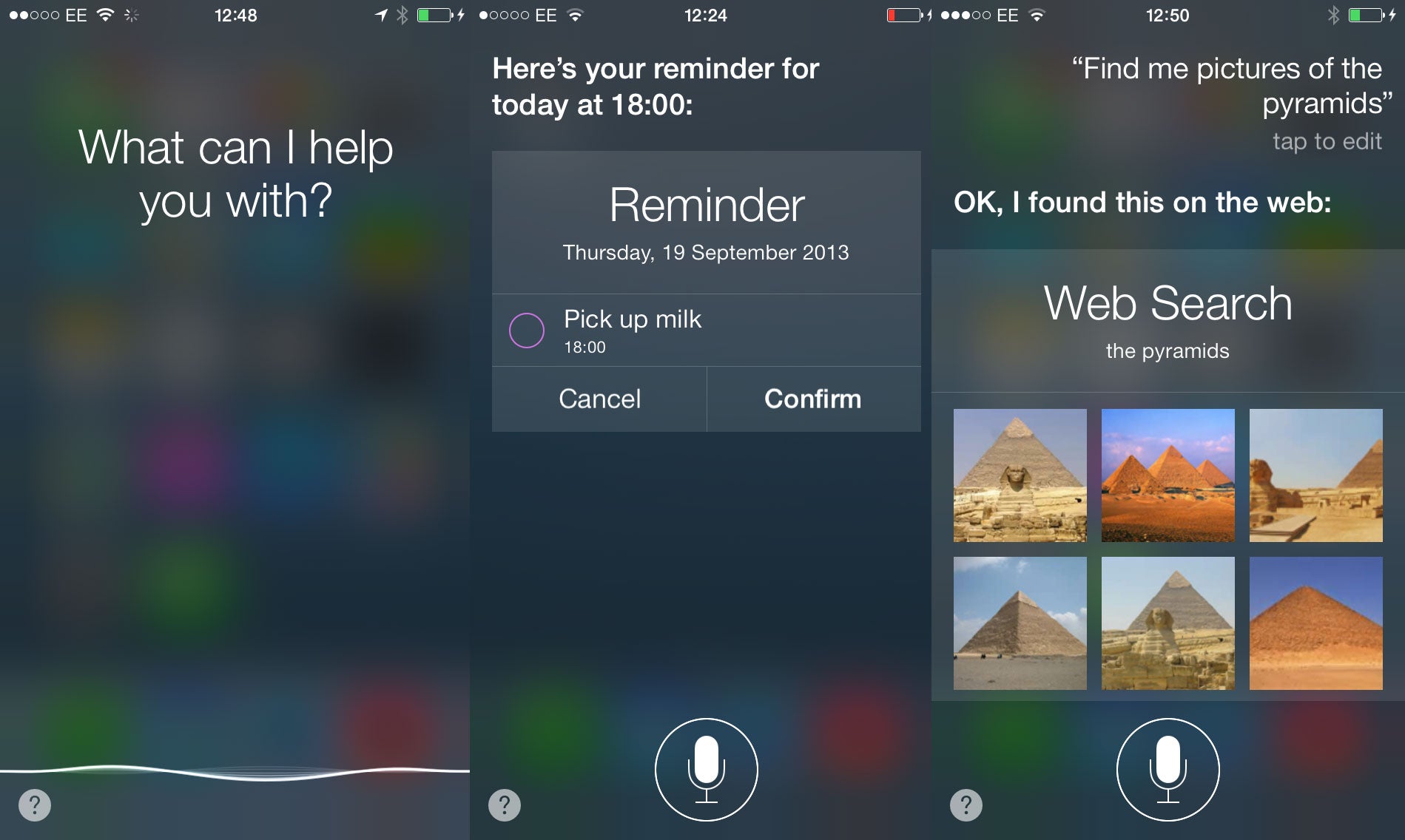
Manage your data
Apple has always taken flack for underestimating how much control some users want over their data and although iOS 7 isn't perfect, there are certainly more options to play with. iPhones have always tracked browsing habits in order to target ads to the user (the data is anonymised of course) but now Apple has made the option to disable this more apparent - just head over to Privacy and then select Advertising to find the toggle.
iOS 7 also now downloads updates and data for apps automatically. For example, if you click on a news app you won't have to wait to download the latest stories - your phone will have handled this in the background. However, this isn't the most data-friendly feature and so Apple is letting you decided on an app-by-app basis which will get automatic updates: head to Settings, General and then click on Background App Refresh to decided which will update.
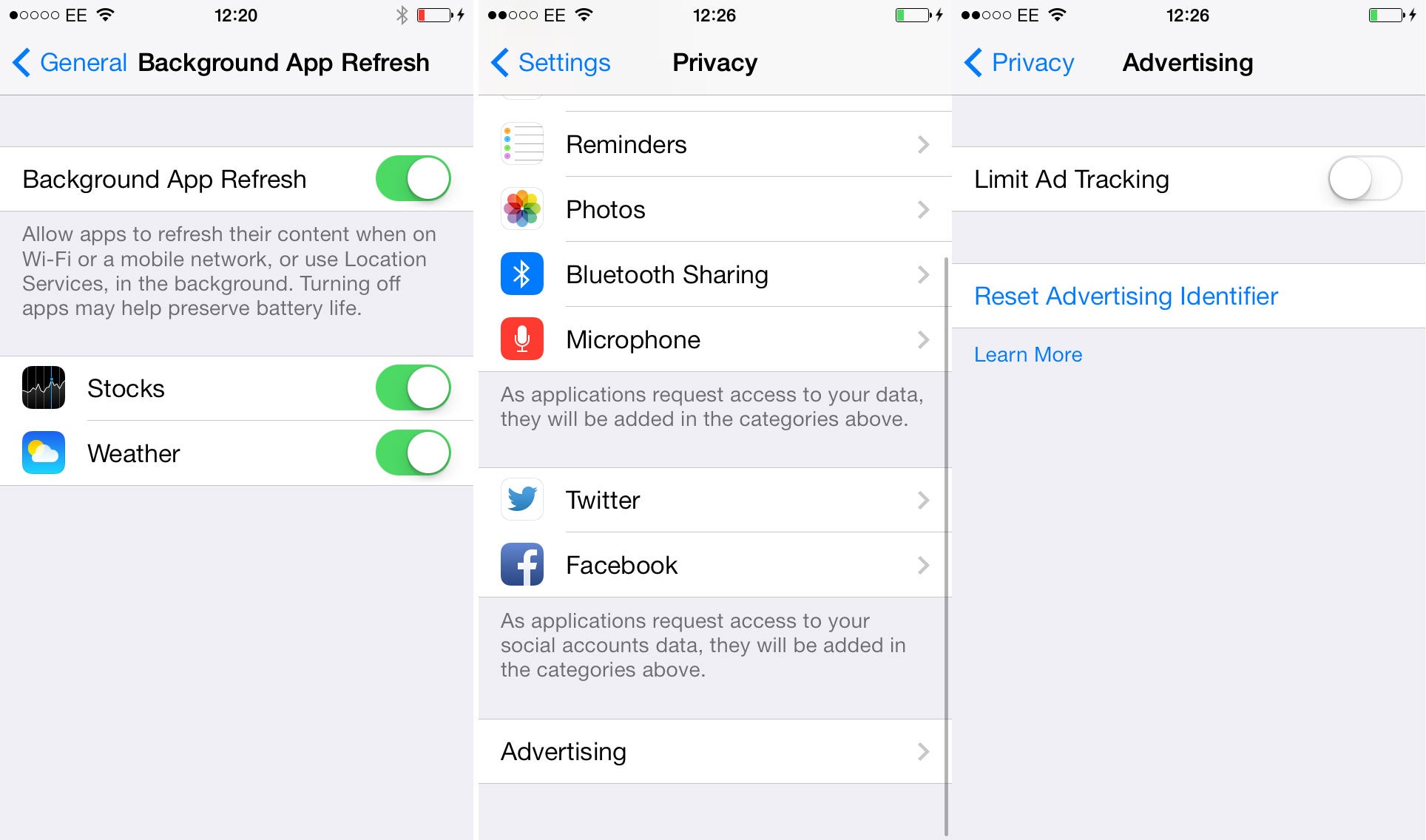
Getting the balance right
How often have you been hanging a picture or putting up shelves only to throw up your hands in despair and ask ‘just where has my spirit level gone?’ Okay. Probably not ever, but swipe to the left on iOS 7’s Compass app and you’re presented with a solution: a super-minimalist bubble level. Simply place your iPhone on any surface and when the screen goes green, the surface is level.
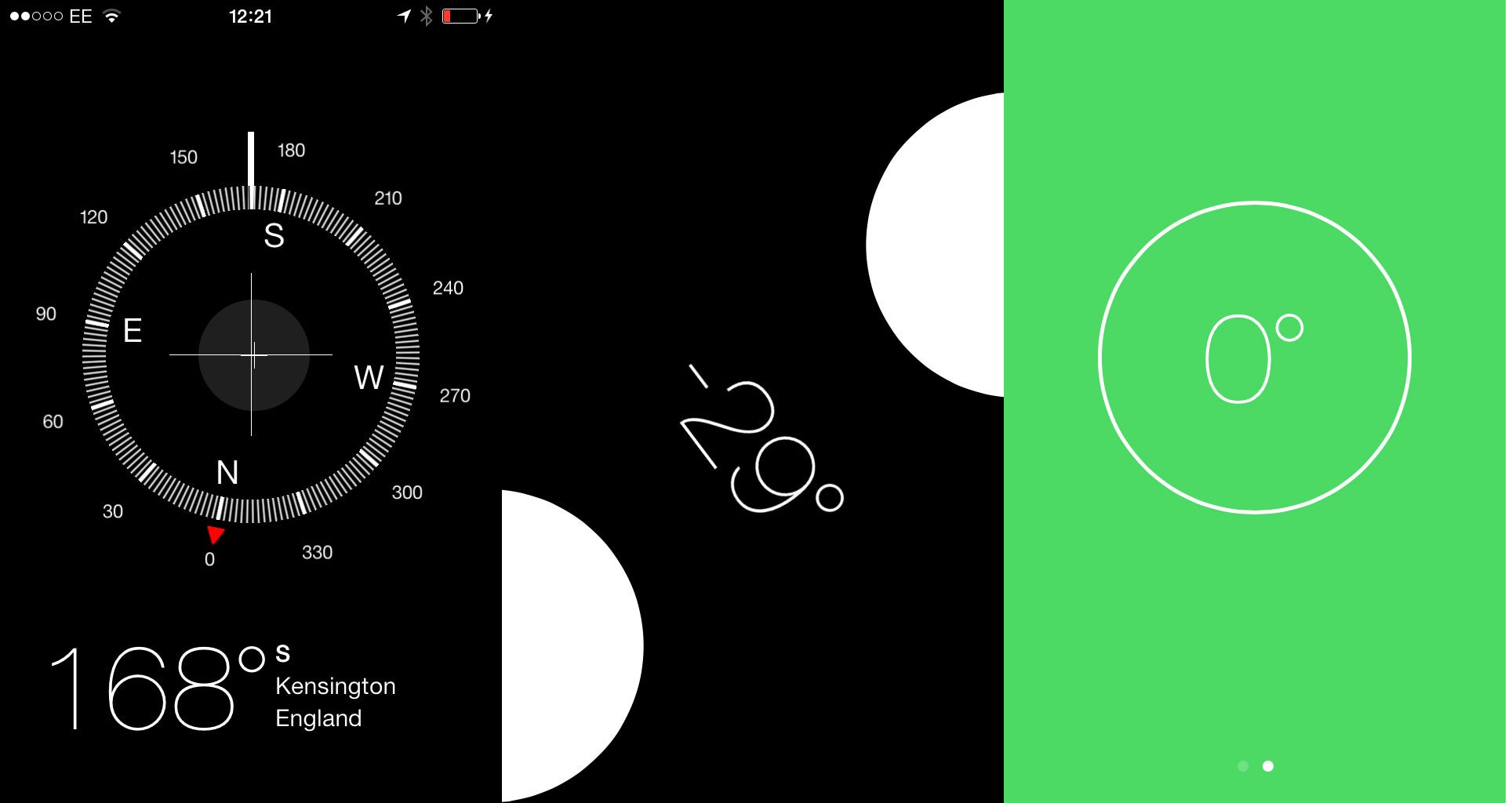
And if you’re still missing iOS 6…
And for those of you who are finding the switch over just a little overwhelming, there’s a couple of options to bring the UI back to iOS 6. Text is a big part of the update and whilst Apple’s choice of font is certainly attractive (it’s reportedly their own variation of Helvetica Neue Ultralight) it can be tricky to read. Click Settings then Accessibility to activate ‘Bold Text’ – then restart your phone and voila, slightly chunkier text is yours. Whilst you’re there you can also choose to toggle ‘Reduce Motion’ to turn off the Parallax effect that gives the illusion of depth on the home screen.
Join our commenting forum
Join thought-provoking conversations, follow other Independent readers and see their replies
Comments