The Independent's journalism is supported by our readers. When you purchase through links on our site, we may earn commission.
Google Your Timeline: How to disable the app tracking your movements minute-by-minute
Google launched the feature as part of a gradual roll out

Your support helps us to tell the story
From reproductive rights to climate change to Big Tech, The Independent is on the ground when the story is developing. Whether it's investigating the financials of Elon Musk's pro-Trump PAC or producing our latest documentary, 'The A Word', which shines a light on the American women fighting for reproductive rights, we know how important it is to parse out the facts from the messaging.
At such a critical moment in US history, we need reporters on the ground. Your donation allows us to keep sending journalists to speak to both sides of the story.
The Independent is trusted by Americans across the entire political spectrum. And unlike many other quality news outlets, we choose not to lock Americans out of our reporting and analysis with paywalls. We believe quality journalism should be available to everyone, paid for by those who can afford it.
Your support makes all the difference.Google has introduced a fun new feature that allows users to track and store their every movement, minute by minute.
If this doesn’t sound like your cup of tea – and who can blame you? – here’s our guide on how to disable the new feature.
Your Timeline feature is relatively easy to disable by going onto the webpage here, and in the bottom left corner simply selecting ‘Pause’ on Location History. This will stop the feature.
If you want to stop your phone sending information, which the above does not do, here are the following steps:
On android
- Open App drawer, select Settings then Location.
- Find Google Location Settings and individually switch off both Location Reporting and Location History.
- Underneath Location History, select ‘Delete Location History’ to wipe clean the cache of locations.
- You need to remember to do this for every Google account you have registered.
On iPhone
- Open Settings, select Privacy and then Location Services
- Either disable all Location Services using the slider at the top, or scroll through the list to decide on a case-by-case basis which apps you want to allow.
- Right at the bottom select ‘System Services’ and decide what features you want to allow. You can have a read of Apple’s description of what the features allow here.
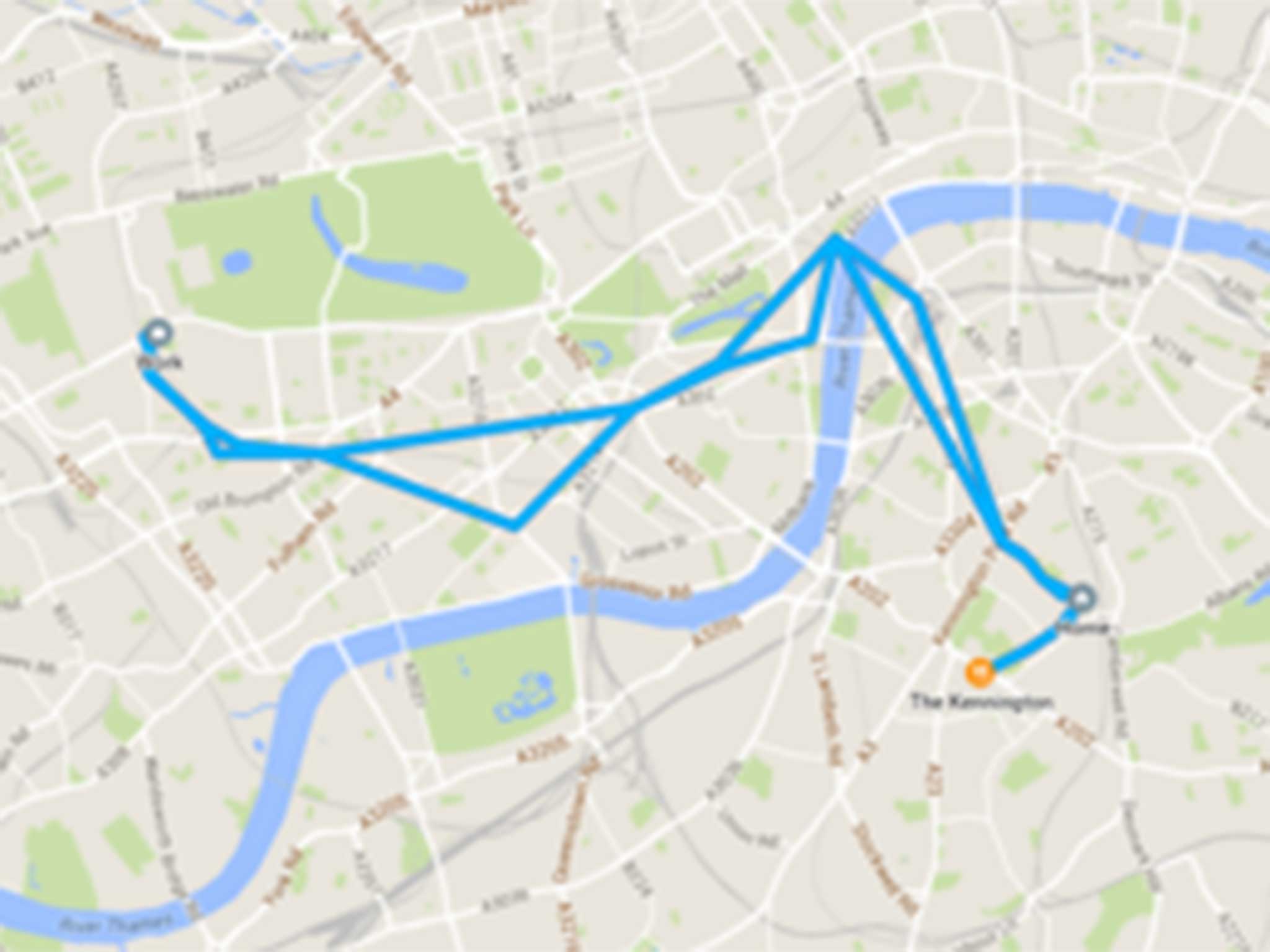
Users who have disabled all these location-finding features will find that many popular apps may no longer work. It is probably worth examining which apps you use frequently (for travel, for example) and then working through each on a case-by-case basis.
Join our commenting forum
Join thought-provoking conversations, follow other Independent readers and see their replies
Comments