23 things you had no idea you could do in Snapchat
It's texting, FaceTiming, and a phone all tied up in one
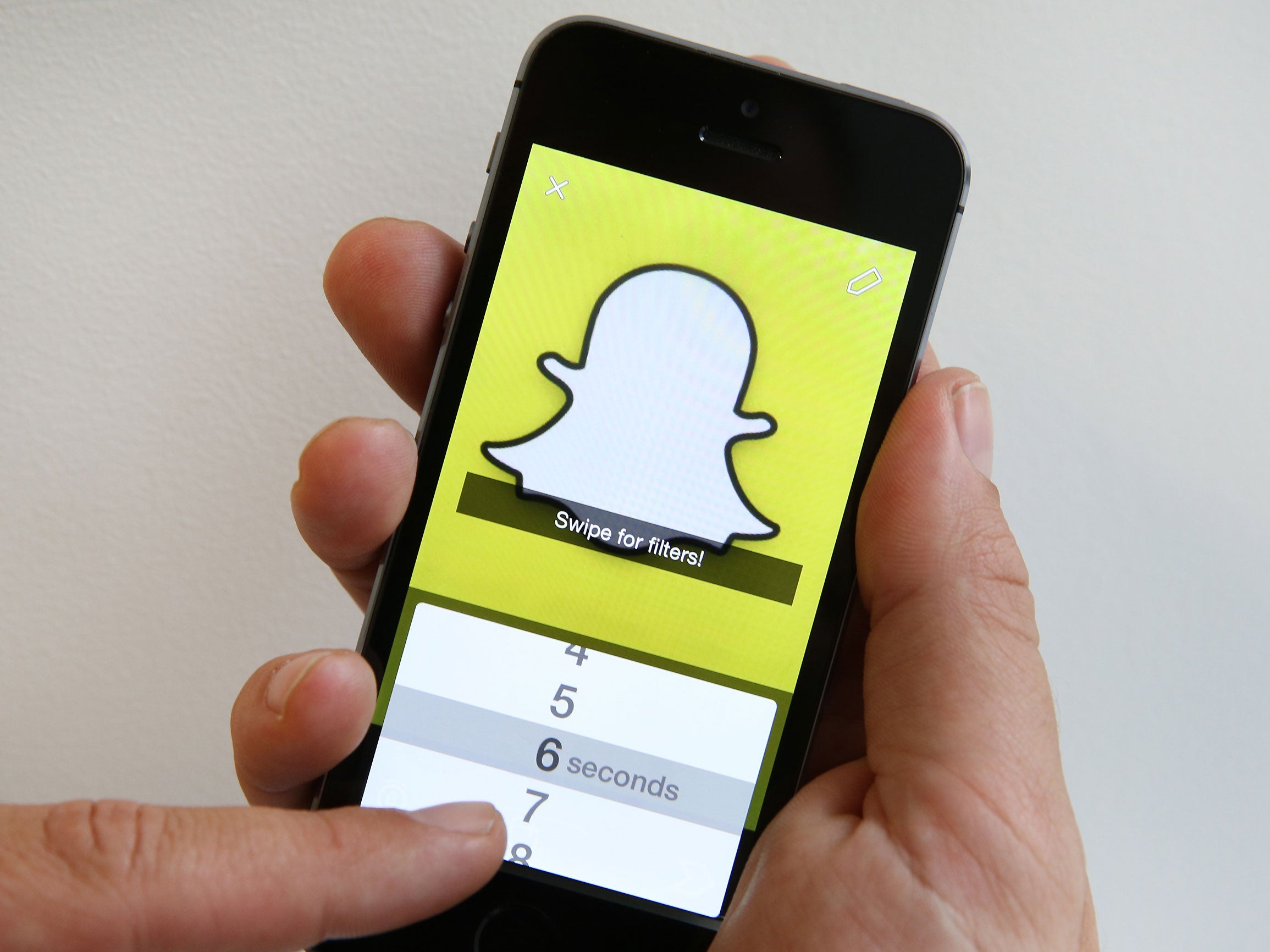
Your support helps us to tell the story
From reproductive rights to climate change to Big Tech, The Independent is on the ground when the story is developing. Whether it's investigating the financials of Elon Musk's pro-Trump PAC or producing our latest documentary, 'The A Word', which shines a light on the American women fighting for reproductive rights, we know how important it is to parse out the facts from the messaging.
At such a critical moment in US history, we need reporters on the ground. Your donation allows us to keep sending journalists to speak to both sides of the story.
The Independent is trusted by Americans across the entire political spectrum. And unlike many other quality news outlets, we choose not to lock Americans out of our reporting and analysis with paywalls. We believe quality journalism should be available to everyone, paid for by those who can afford it.
Your support makes all the difference.Snapchat isn't just for sending disappearing photos. You can make video calls, pay back your friends, or read the news. It's texting, FaceTiming, and a phone all tied up in one.
But most of those options take a mastery of Snapchat beyond just taking photos.
Here are 20 things you had no idea you could do in Snapchat:
Business Insider reporter Maya Kosoff contributed to an earlier version of this post.
1. Start by choosing how long you want your snaps to last. The max is 10 seconds, but you can set it even shorter.
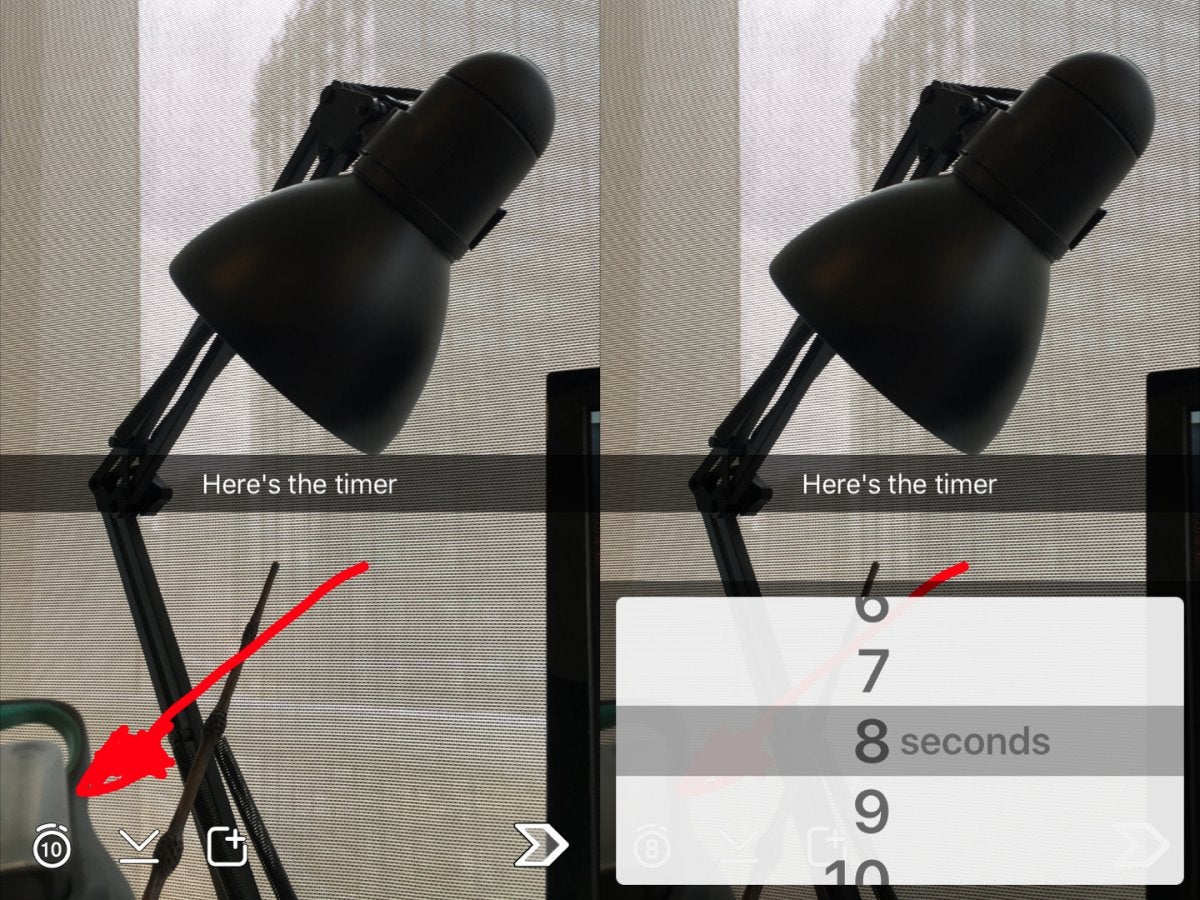
2. And just because you take a photo in the Snapchat app doesn't mean it has to disappear forever. Tap the button to the right of the timer to save the picture to your camera before you send it.
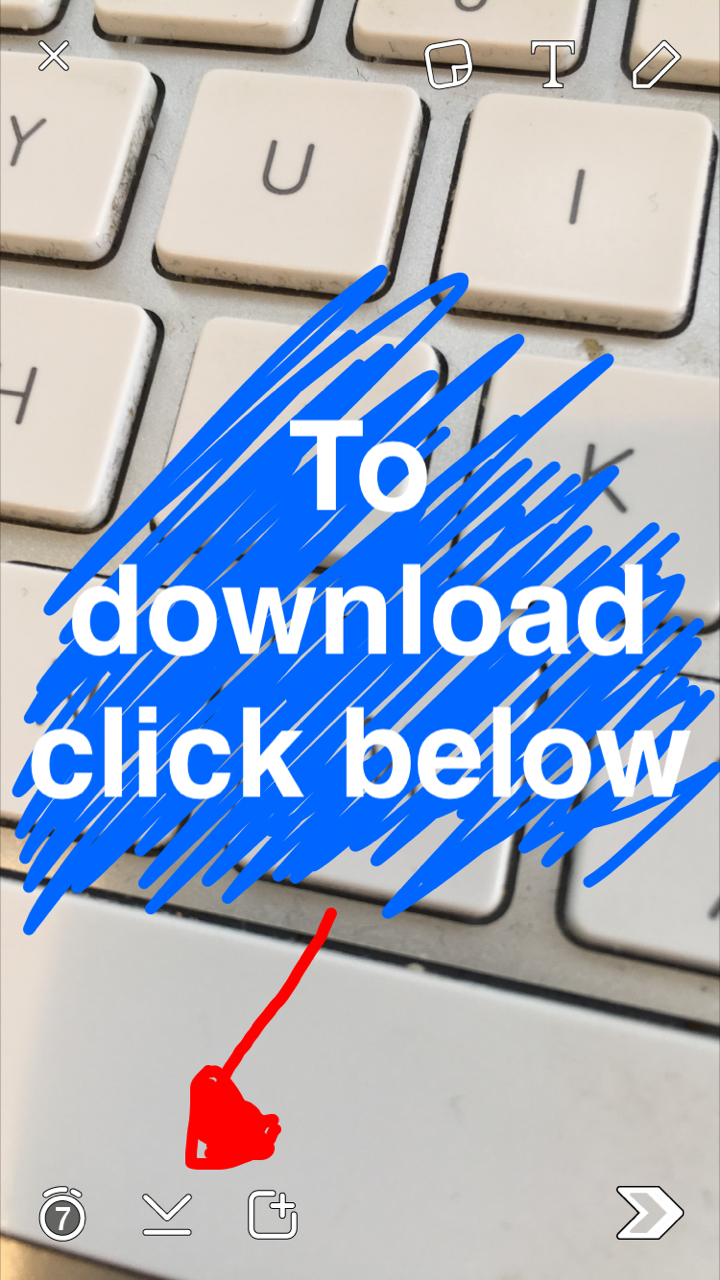
3. Don't feel confined to just the caption box. After typing your text, just hit the T button again and it will supersize it. If you pinch your fingers together or apart on the screen, you can make the text grow larger or smaller or rotate it.

This also works with emojis — and you can add as many as you want.
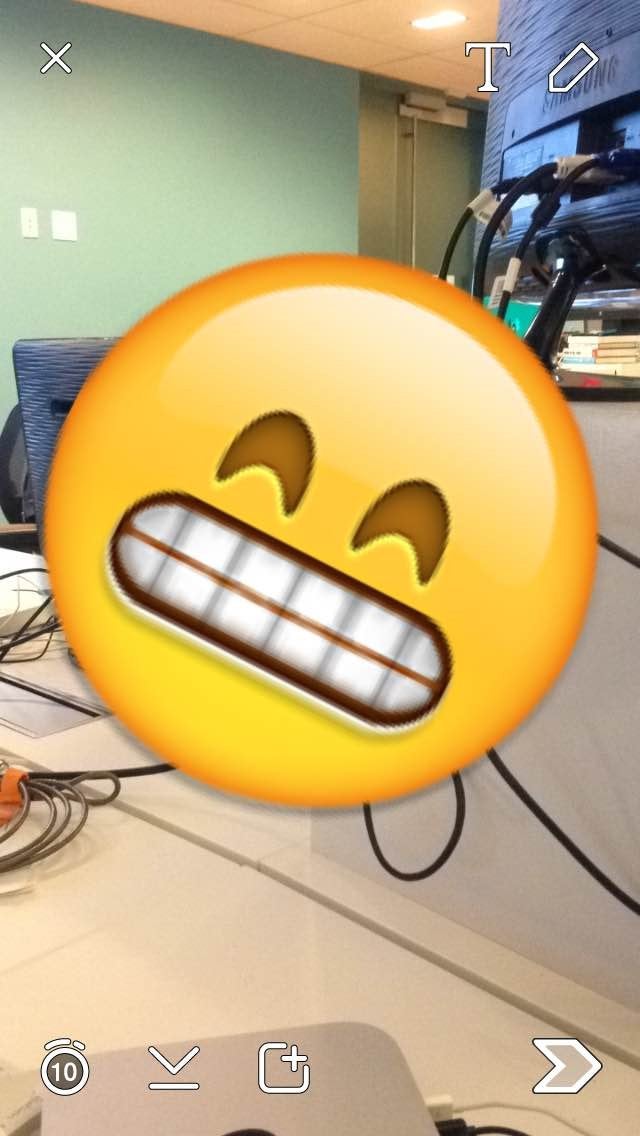
4. You can also change the color of the text, but only if it's super-size. Tap on the caption again and you'll see the color bar come up on the top right.
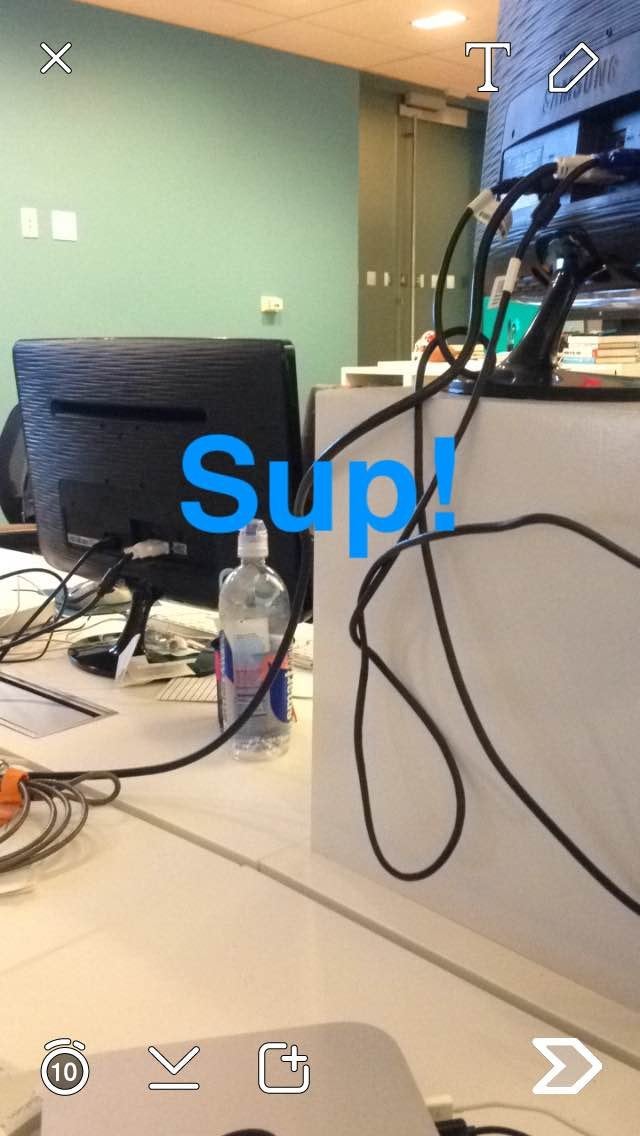
5. There are also hidden colors for text and drawing on your pictures. If you're on an iPhone, you'll notice that white and black are absent from the color palette (Android users have them built in). You can get the white crayon by touching the palette and dragging your finger toward the top-left corner. To get black, touch the palette and drag your finger toward the bottom of the screen. As you drag your finger up or down, note the range of colors you can unlock, like pink, as you move toward white or black.
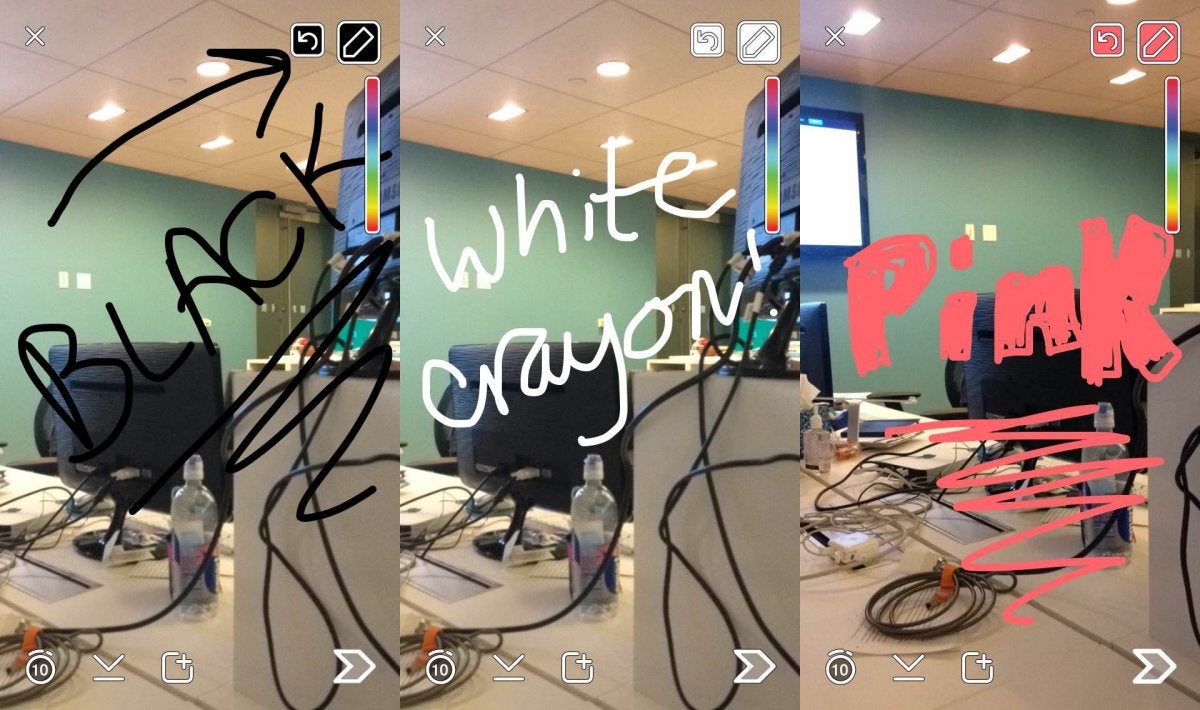
6. If you want to try out the crazy face-swapping feature, you have to use lenses. When you take a selfie, press and hold on your face until the Snapchat Lenses show up. They basically distort your face like a Photobooth filter on a Mac computer.
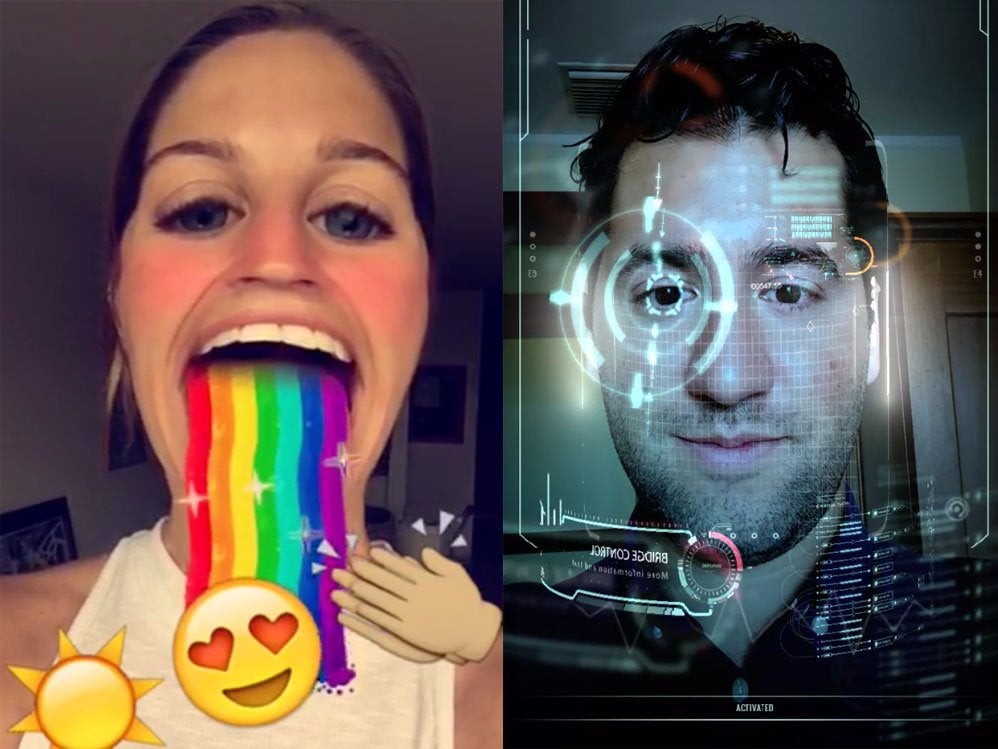
7. You can also be more creative with your videos by slowing them down, speeding them up, or reversing them.
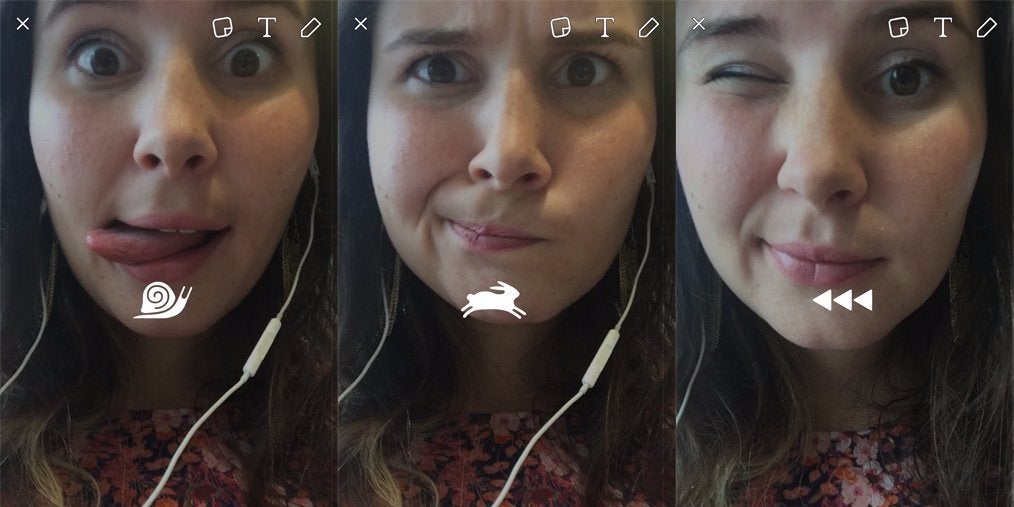
8. In the My Story feature, you can see how many people have viewed your Snapchat stories from the past 24 hours. You can also see how many people have taken a screenshot of your stories. Check out who is watching the snaps you send to your story by the three gray dots to the right of it. The number next to the purple eye is how many people have already seen it.
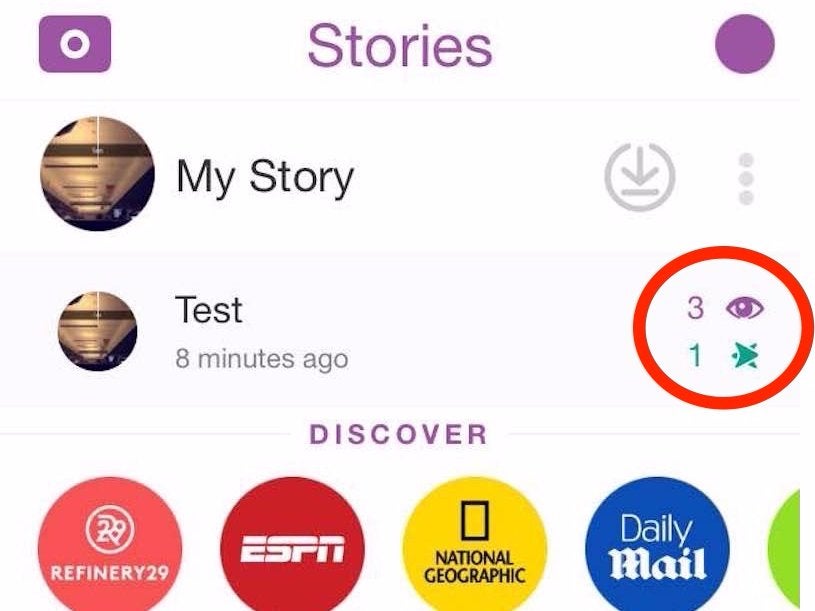
9. You can delete a snap from your story after you post it — though it will disappear after 24 hours regardless. On the same page where you see who has viewed your snap, there's a trash-can button to delete it or another save button to add it to your camera roll.
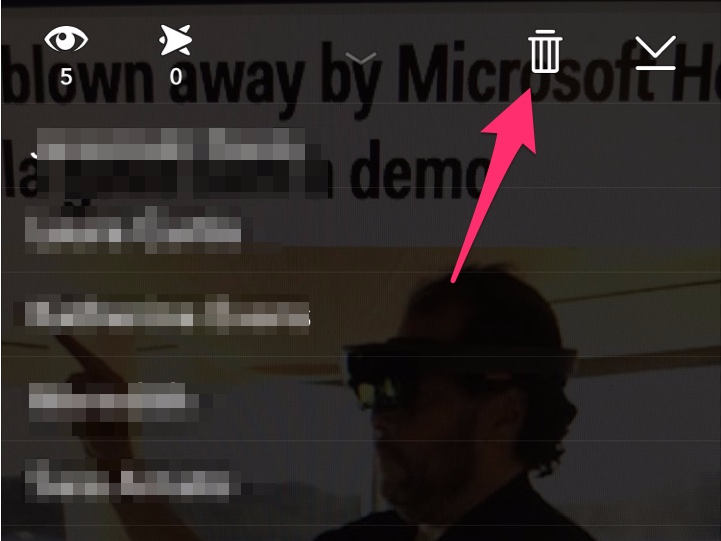
10. Have you ever opened someone's Snap but wanted to see it again? You're in luck. You can replay one Snap a day, but you can replay only the most recent Snap you looked at. To replay a snap, all you have to do is tap the Snap you want to replay. The person whose Snap you're viewing will be told you replayed it.
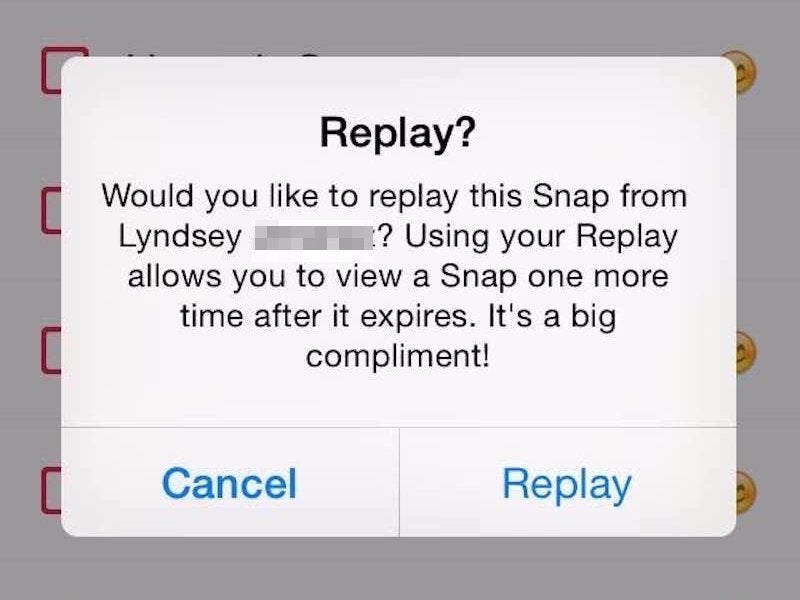
11. Adding friends is as easy as scanning their snapcode. To find your snapcode, tap on the ghost icon at the top of the camera screen to bring up the yellow, dotted snapcode square. It’s basically your personal QR code that you can share with friends so they can easily add you. All they have to do is act as if they’re taking a picture of it in the Snapchat app and scan it.
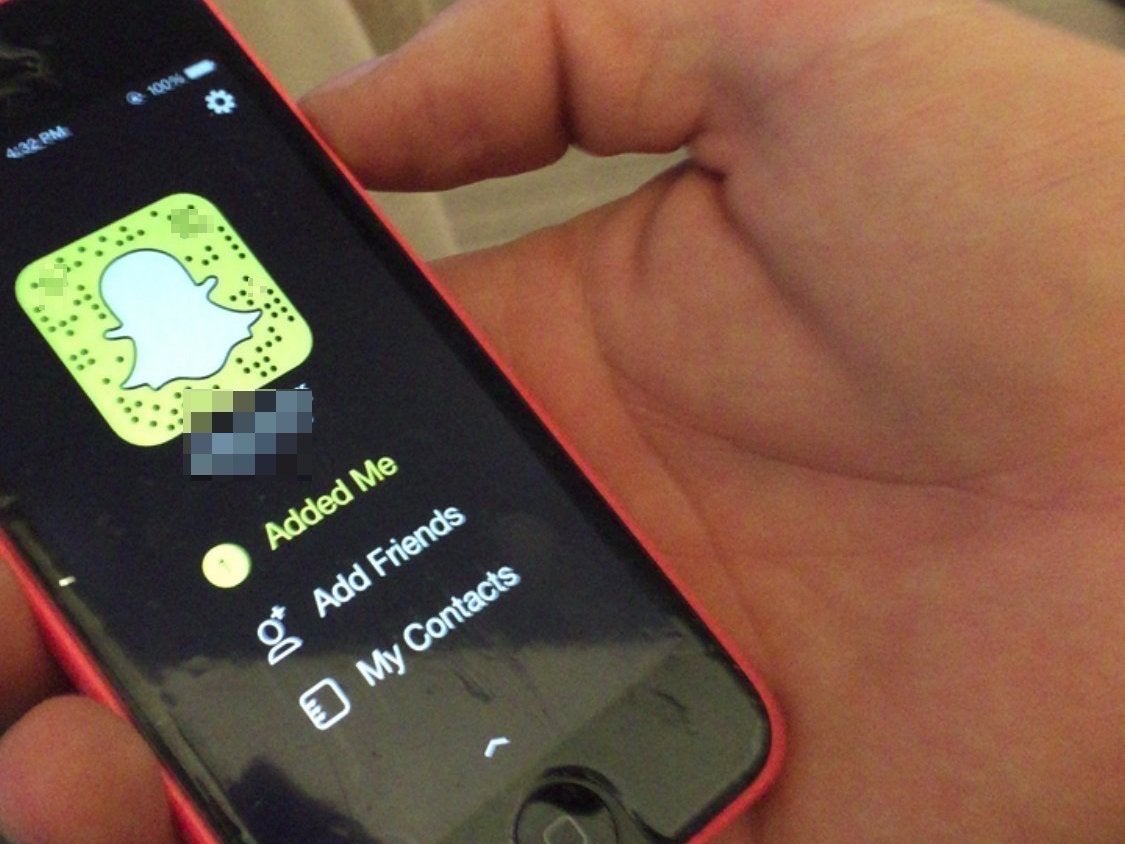
12. Snapchat's messaging screen also unlocks a ton of extra features. Swipe right on any friend's name to start a conversation with him or her. If you type in an address while chatting with a friend, it shows up as a map so you can easily find your way to meet up.
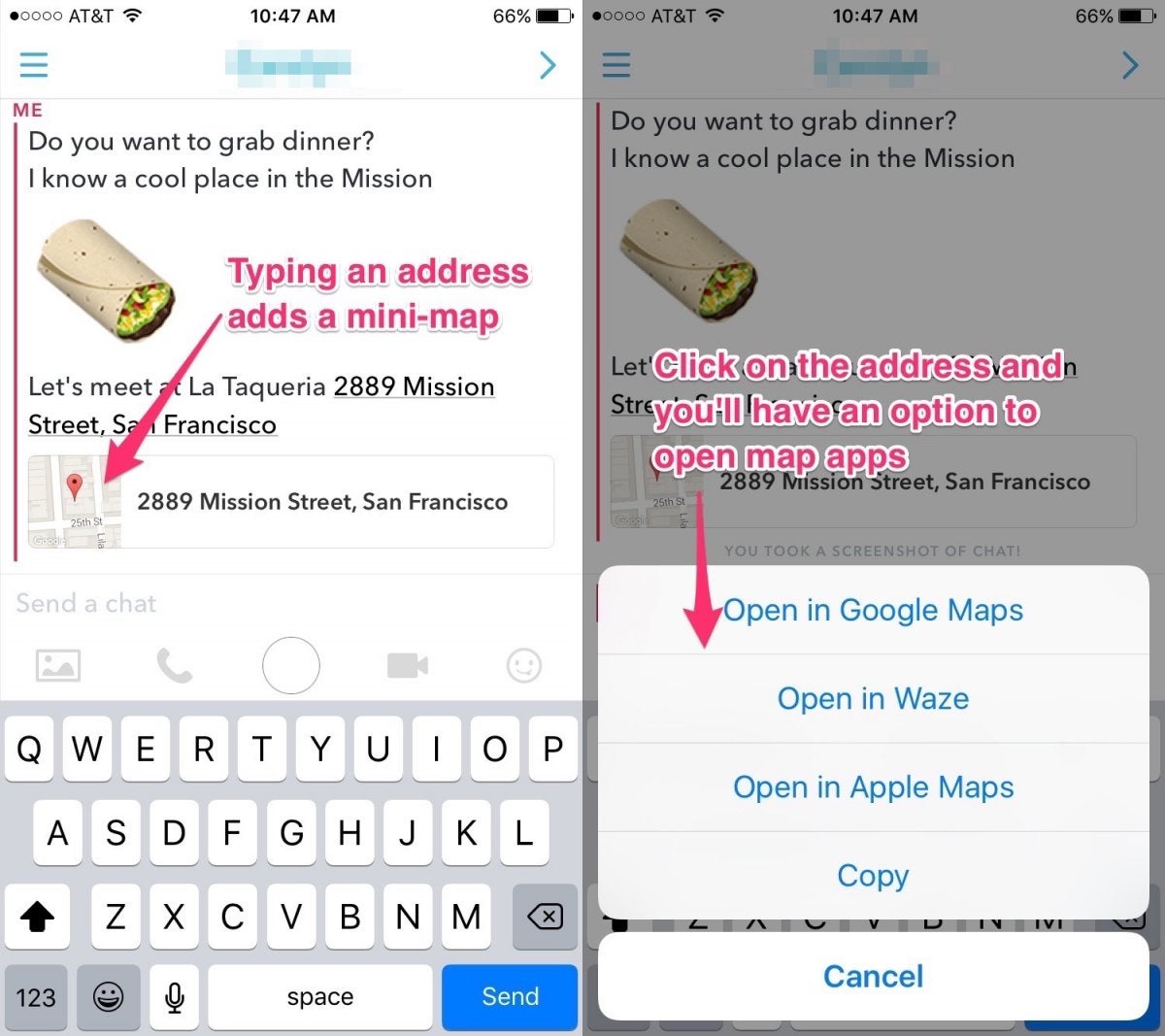
13. You can also send cash if you've set up Snapcash. Simply type in dollar symbol ($) before an amount and you can send it via the app.
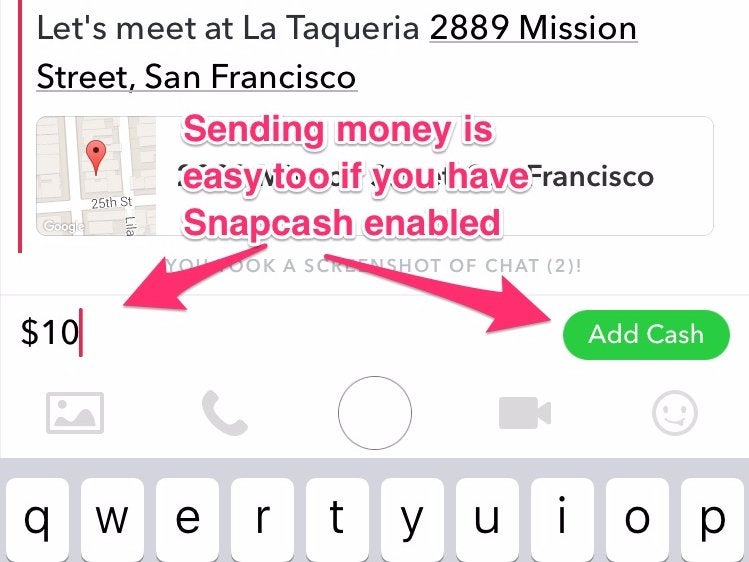
14. The text field also acts like a Google search for stickers. Type "work" or "no," for example, and stickers matching the definition will appear. Holding the sticker button and dragging up on the screen also gives you a chance to see more of the stickers.
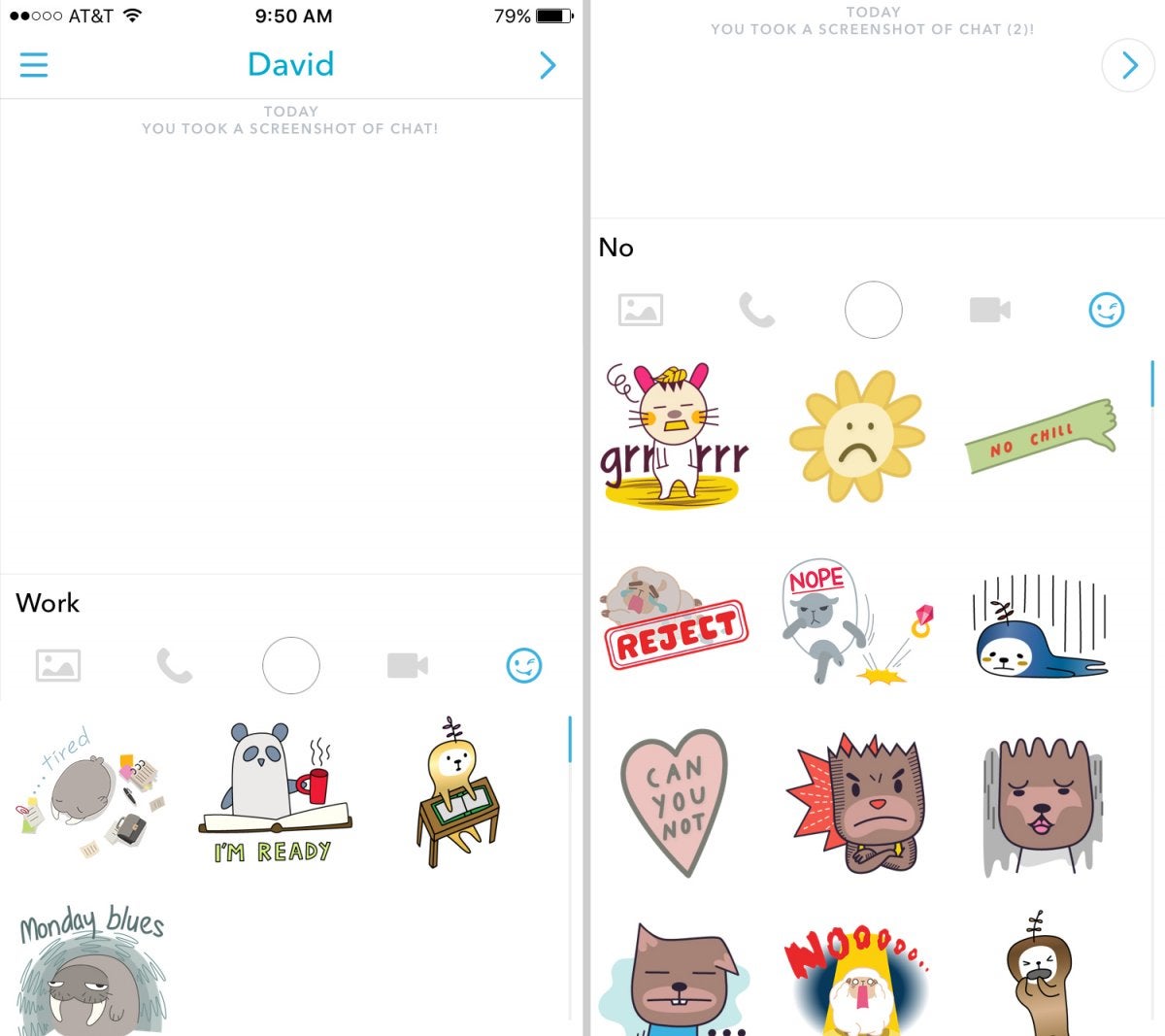
15. Photos don't have to be in the moment. Tapping on the picture button in the chat window lets you access your camera roll so you can send photos through the app.
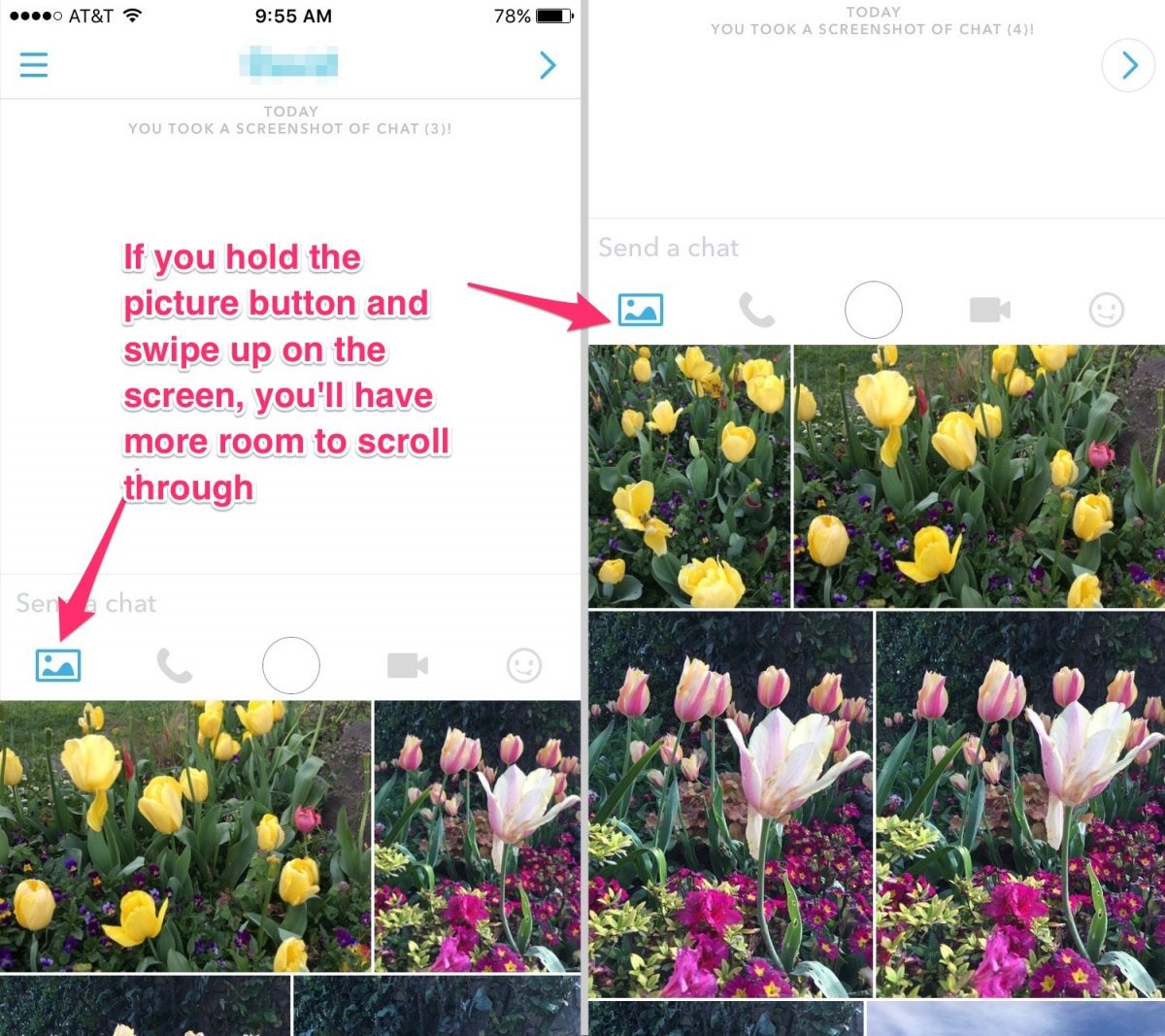
You can edit the photos like a regular Snapchat, adding text, emojis, or whatever else you want to decorate. Unlike regular snaps, these can be saved in the chat conversation by swiping on it to the right. There's also no timer on when they would disappear when you view them.
16. If standstill pictures don't cut it, you can add what Snapchat calls "video notes." By holding the camera button, you can record from your front-facing camera. The 10-second video ends up looking like a selfie GIF. If you don't like what you recorded, keep holding onto the camera button and drag it onto an X. But be careful! If you let go while recording a video note, it sends it automatically.
17. If voice is more your thing — or if you want to send a clip of a concert to a friend — you can hold down the phone button to leave the equivalent of a voicemail. Like the video notes, if you let go, it will send instantly.
18. Snapchat also has video chat like the iPhone's FaceTime. Tap the video button to make a video call to your friend. But be warned: The recipient will see you through the camera even without accepting the call. You're live the second you make the call.
via GIPHY
19. This lets you do one-way calls, so your friends can just watch or listen in on your call if they can't respond. For example, say you're in bed and your friend wants to show off his or her new place. You can watch the person's video without having to show that you're still in your pajamas. The same goes for audio calls.
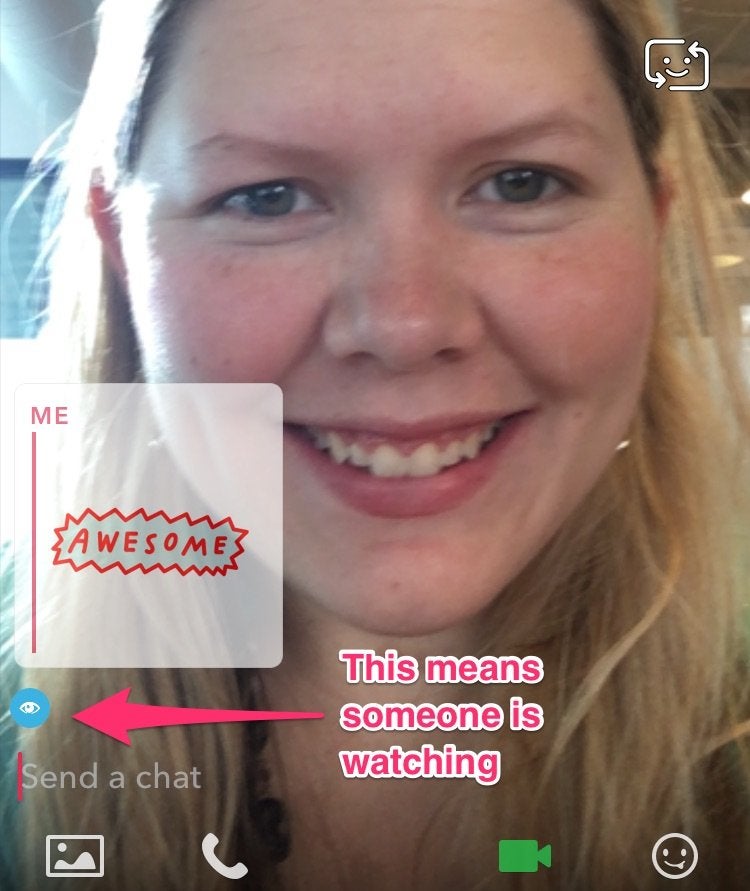
20. You can tell that your friend is online and looking at your chat when the blue dot above the space bar flashes to a smiley. Even if there's no blue dot, you can still call or chat, but the person might not be online right away to see it.
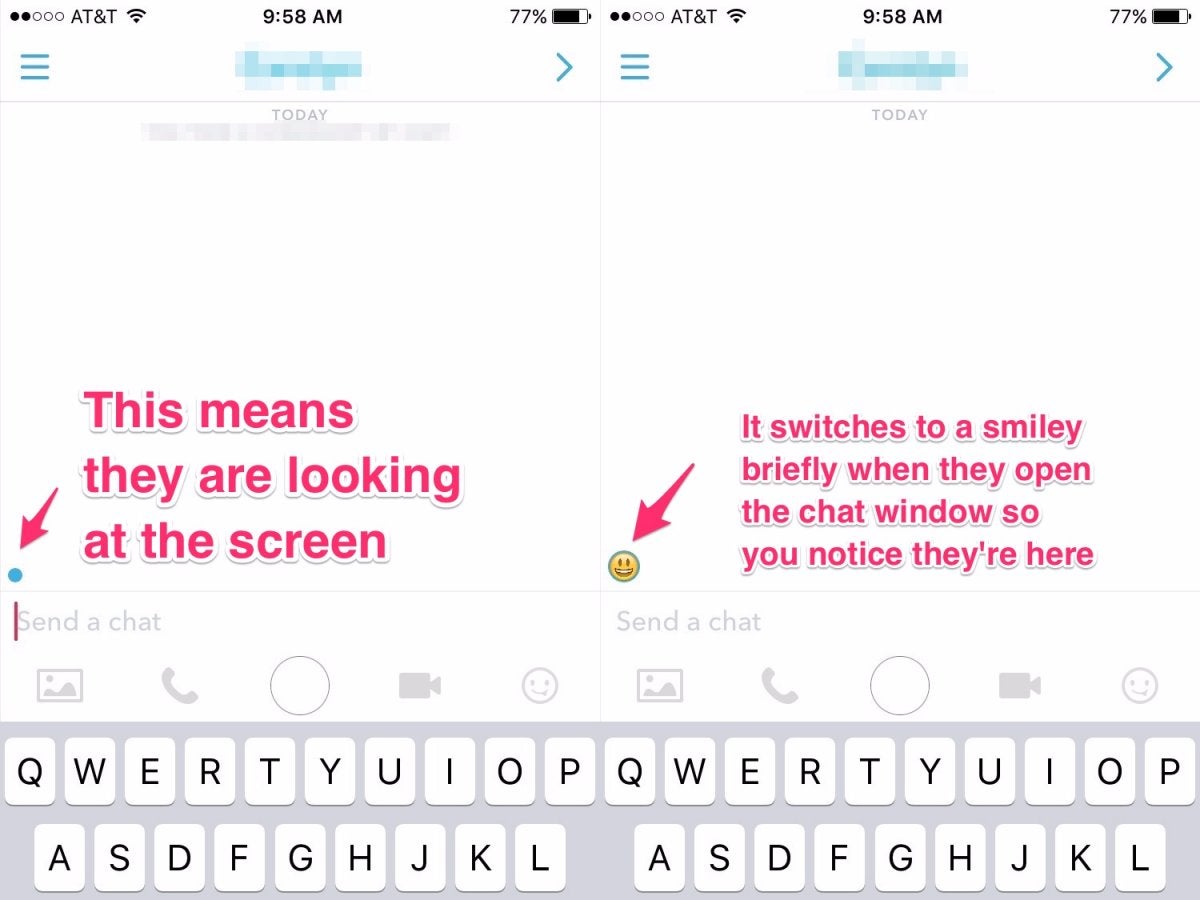
21. Swipe left and a message will say it saved. If you want it to disappear like everything else on the app, you can swipe again to unsave it. If you don't save your messages, they will disappear when you close out of the window except for the most recent one you sent.
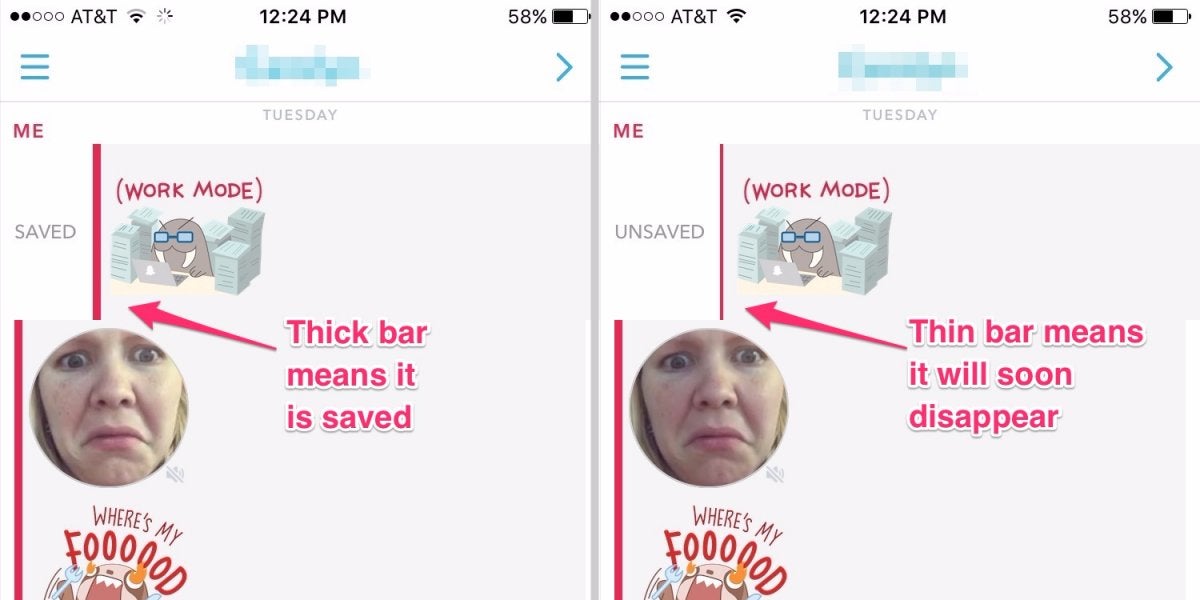
22. Save data by enabling Travel Mode.
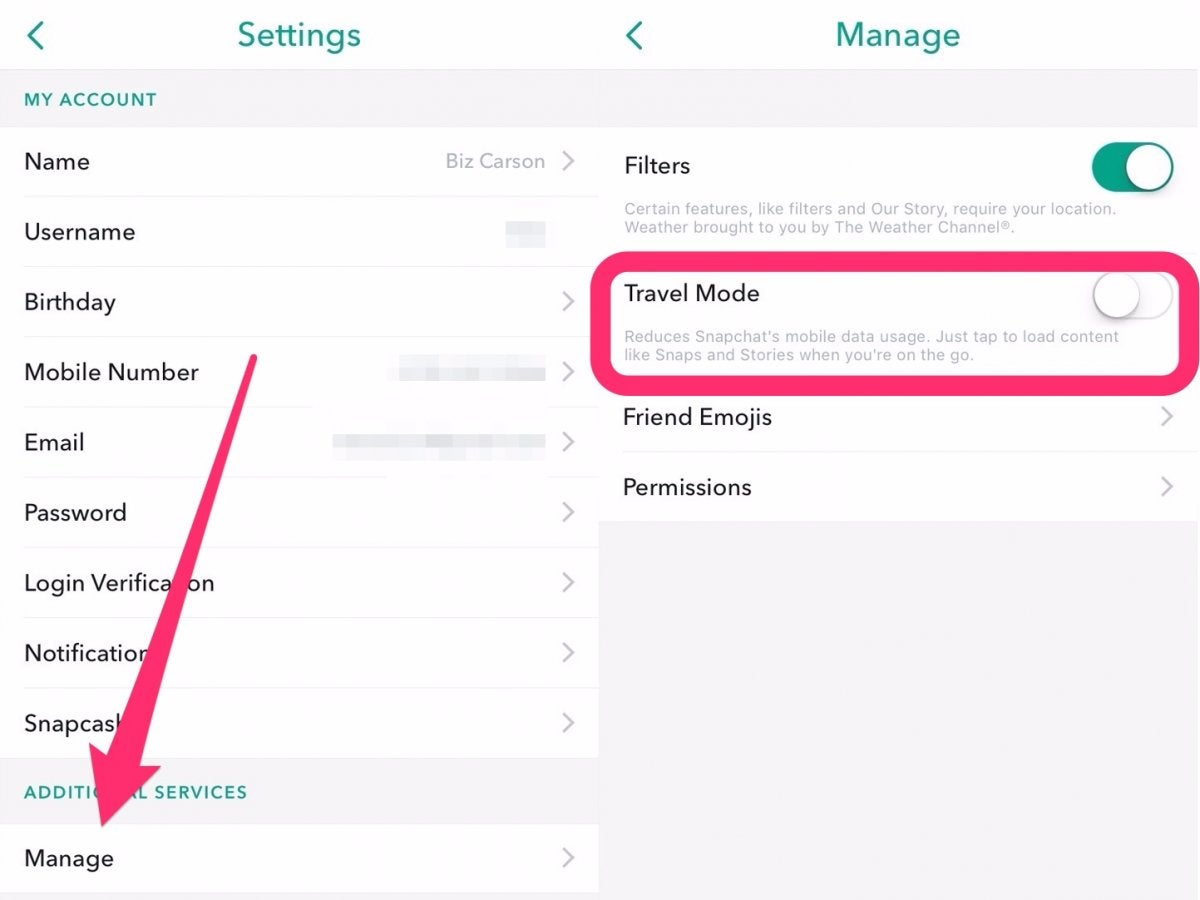
23. You can also send news stories in Discover. By tapping and holding on a Discover story, it turns into a photo like a regular snap that you can send to friends. It's not an article link, but it's a new way people are sharing and swapping news stories.
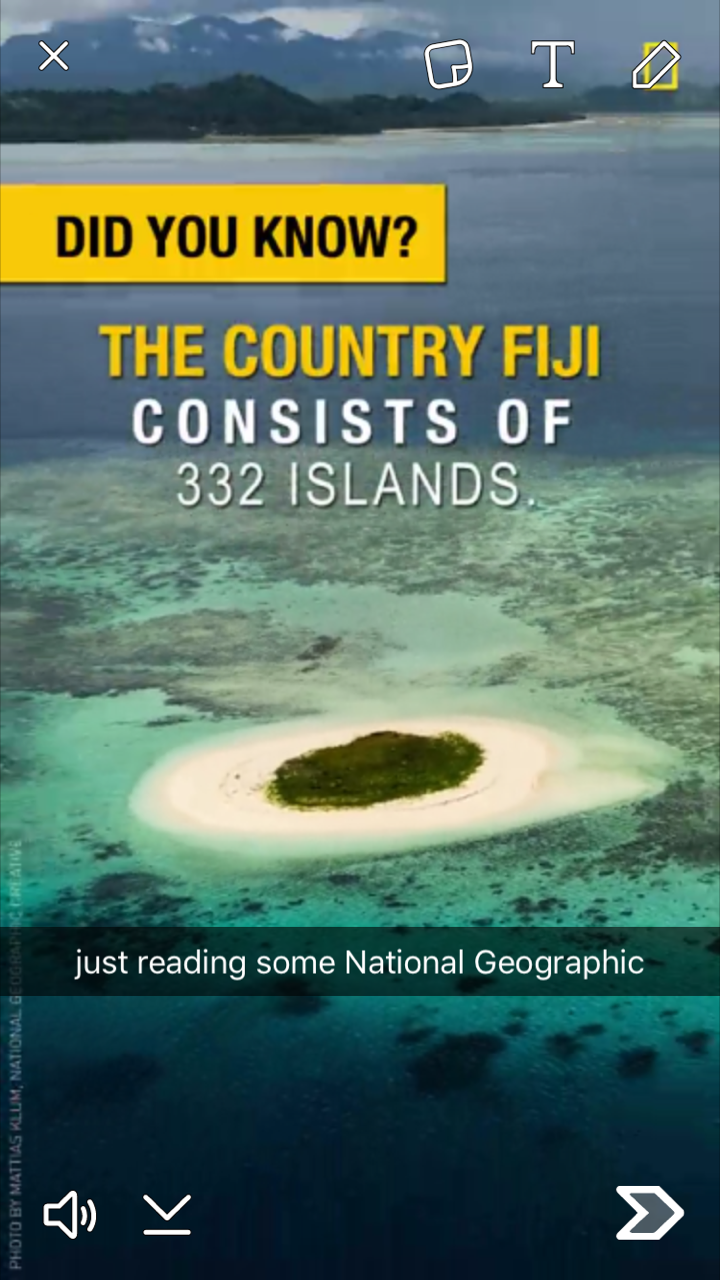
Read more:
• CEO of Credit Suisse nails banking industry's problem
• Amazon is opening a physical bookstore
• Why the EU referendum doesn't matter
Read the original article on Business Insider UK. © 2015. Follow Business Insider UK on Twitter.
Join our commenting forum
Join thought-provoking conversations, follow other Independent readers and see their replies
Comments