iOS 11 features: All the hidden new iPhone and iPad tricks you might not have found yet
It's a subtle update – but not a small one
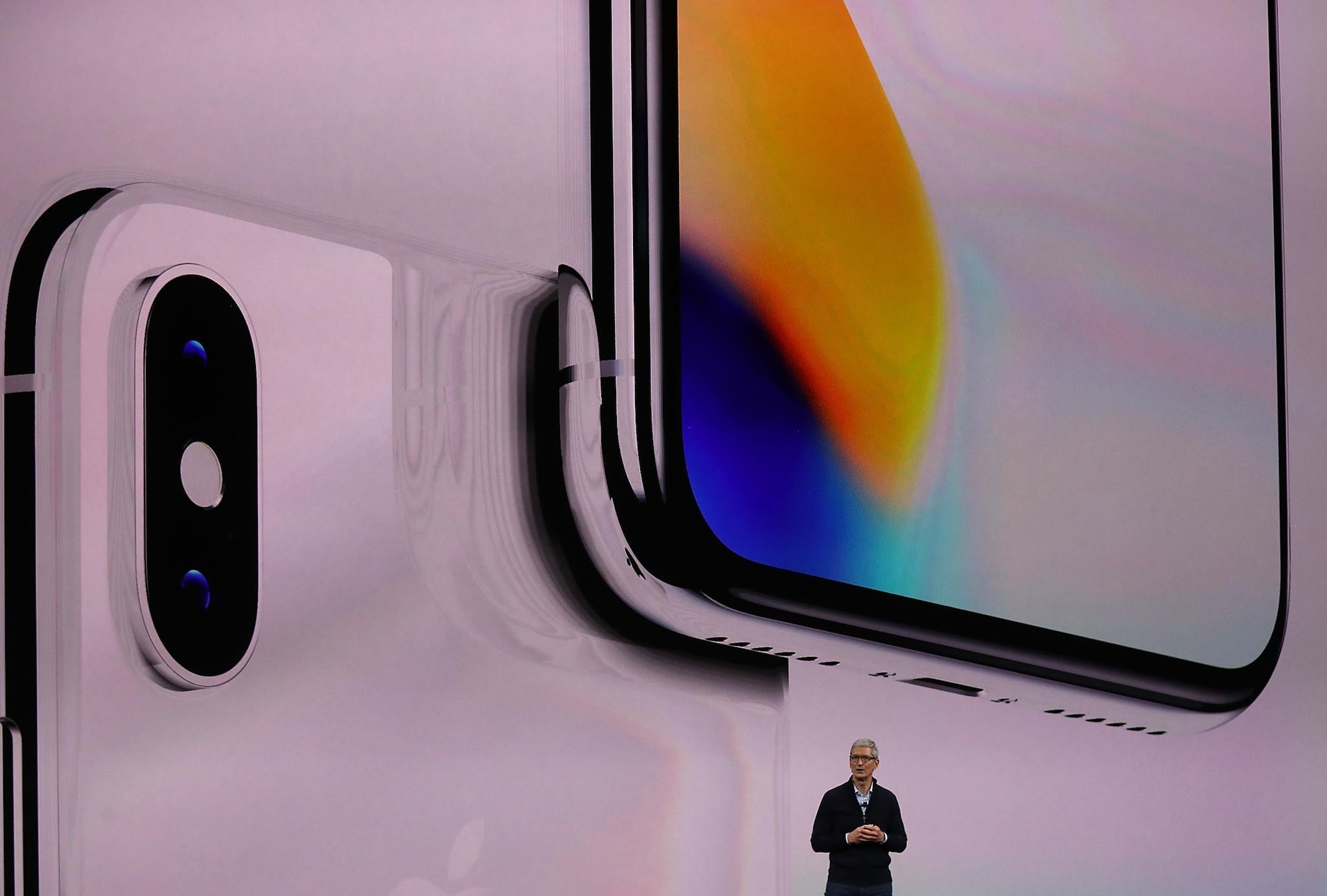
Your support helps us to tell the story
From reproductive rights to climate change to Big Tech, The Independent is on the ground when the story is developing. Whether it's investigating the financials of Elon Musk's pro-Trump PAC or producing our latest documentary, 'The A Word', which shines a light on the American women fighting for reproductive rights, we know how important it is to parse out the facts from the messaging.
At such a critical moment in US history, we need reporters on the ground. Your donation allows us to keep sending journalists to speak to both sides of the story.
The Independent is trusted by Americans across the entire political spectrum. And unlike many other quality news outlets, we choose not to lock Americans out of our reporting and analysis with paywalls. We believe quality journalism should be available to everyone, paid for by those who can afford it.
Your support makes all the difference.The new iPhones might be on their way. But just as important is the new software for your old iPhone – iOS 11 has arrived, and it brings with it a load of new features.
iOS 11 brings with it a whole host of changes. Unlike some other recent updates, there’s no overhaul of the design or standout new apps – instead, the company has focused on tightening and tuning various bits of the operating system, tweaking how things work. (The exception is the major changes to way the iPad works, but this article will largely focus non the iPhone.)
In all, there are hundreds of little updates. As ever, though, Apple only had time to run through the big and obvious ones. Those are likely to be the same features that you’ve stumbled on already: the updates to the App Store, to iMessage and to the general look and feel of many of the apps.
So here are the more hidden, secret updates that Apple has added this time around, from the big to the small.
Control your control centre
The Control Centre – activated by swiping up from the bottom of the screen – has had a complete re-design this time around. But that’s not the most important thing.
Far more useful is that Apple now lets you choose what’s in it, allowing you to add a whole host of new buttons. Those include different things from all around the phone, from switching to the camera to using it as a remote for your house or Apple TV.
Changing what’s in there isn’t obvious. It’s done by going to the Settings app, rather than the control centre itself, and heading to the right option. There, you can choose to “customise controls”, and pick which buttons you want as well as the order to display them in.
There’s another little bonus to the way control centre works: you can now long press, as well as 3D Touch, to get to the deeper options for each of the buttons. Long press on the torch, for instance, and you’ll get the option to decide how bright it is.
Go one-handed
Apple will now let you type more easily with one hand, leaving the other free for whatever you want. The option is activated by pressing on the globe (better known as the emoji activation button) and pulling it to the right or left, which will bring the keyboard with it.
This is more useful the bigger the phone, obviously – it’s no coincidence that it first came to the iPad. It’s especially useful on the Plus-sized phones.
Apple has added another, slightly less important, one-handed feature. You can now zoom in on Maps by using just one hand. That’s done by double tapping and then swiping up or down – the same way it works on Google Maps, if you’ve ever used that.
Share your passwords
Gone are the days of awkwardly, painstakingly reading out your WiFi password to visitors when they want to connect to the internet. Instead, you’ll finally be able to have your phone do that for you.
If someone tries to connect to your internet and is near to you, you’ll be given a prompt asking to give them a password. If you do, they’ll seamlessly be given it.
Screenshots and screen recording
Apple has made it far easier and simpler to deal with the things you screenshot or record while using your phone.
First off, it’s added a feature that has the incredible virtue of avoiding your camera roll being full of things you’ve screens hotted. Now, when you take a screenshot (by pressing the home and power button), it will drop down into the corner of the screen – you can choose to draw on it to highlight things, share it with whoever you want, save it to your camera roll, or just delete it.
And Apple has also added a screen recording feature for the first time ever. It’s started by pressing the button in the control centre – so you’ll have to make sure it’s there, using the tips above – and then using your phone as normal. Press it again to stop the recording, and it’ll be sent into your phone’s camera roll.
QR codes and live photos
Speaking of your camera roll, your photos have become smarter, too.
First off, the phone will now recognise QR codes, allowing you simply to point it at one and go where it suggests. (They’re a bit retro, but perhaps this might be enough to bring QR codes back.) Those can be used for a range of different things, like opening websites or apps.
And second, Apple has added a range of new features for editing and manipulating Live Photos. Now you can use the little video and transform it into a loop, or a bounce – or, most wow-worthy of all, meld all the pictures together into a long exposure picture. (Obviously this only applies to phones released since the 7, when Live Photos came out.)
New ways to keep yourself safe
These might be the most important features of iOS 11. But they’re also among the least fun.
The phone has new settings to enable it to shut itself down when you’re driving, or when you think someone might be trying to get access to your phone. You can find out the full details on them – and how to enable them – by clicking here.
Have a clear out
Apple’s making it easy to free up space, when you need it, and to keep that space free when you don’t. It’s added a range of new settings aimed at helping you do that.
Chief among them is the option to have the phone automatically delete apps that you don’t need anymore. That’s done in the storage settings, where you can choose to remove anything you don’t use for a while. The apps will still stay on your home screen – but they’ll do so without taking up any storage space, and your phone will have to download them again if you actually want to use them.
But the phone can also advise you on other things to change, too. Head to the Storage and iCloud Usage option in Settings, and have a look at what it has to say. Those will include getting rid of old iMessages or sending them up to the cloud instead.
Join our commenting forum
Join thought-provoking conversations, follow other Independent readers and see their replies
Comments